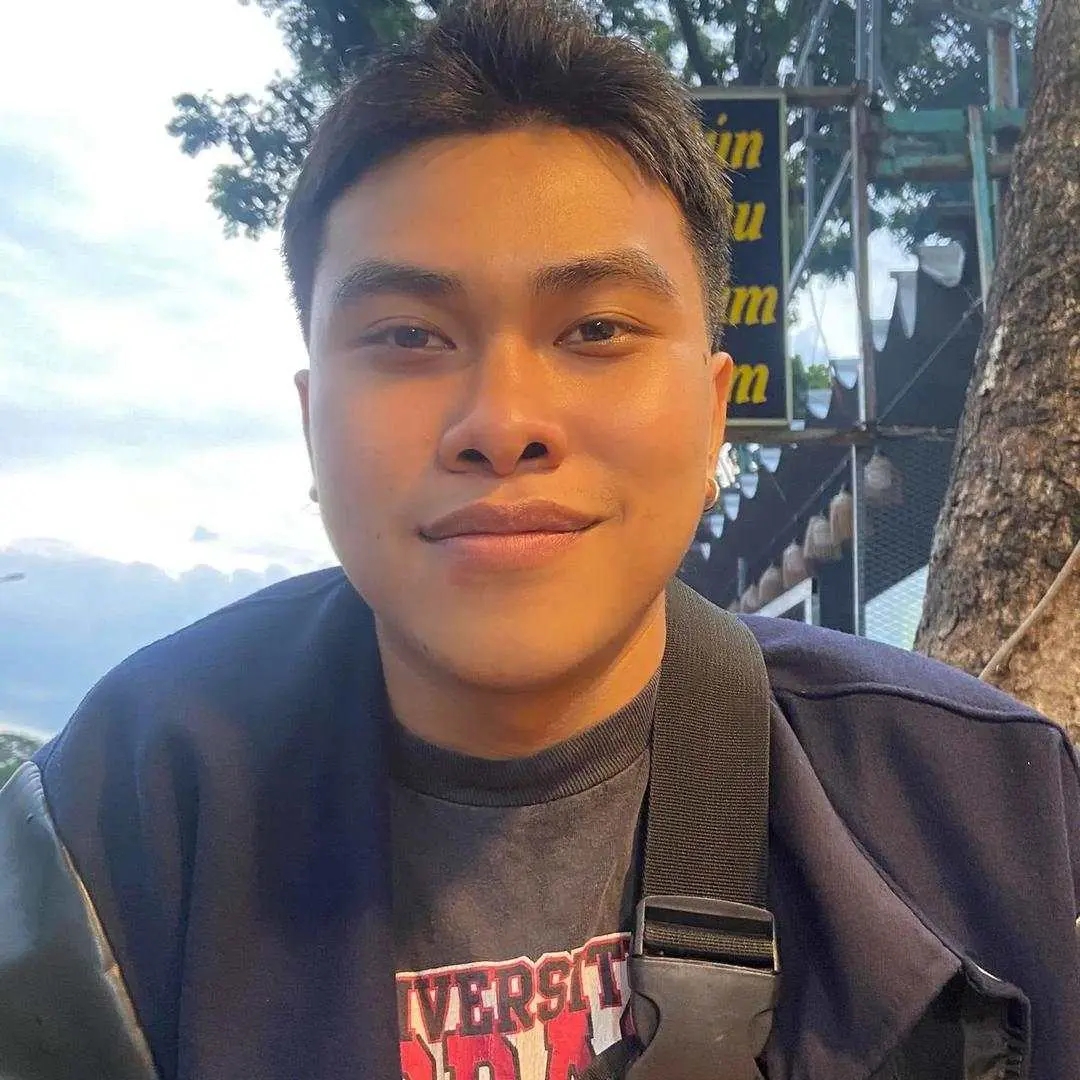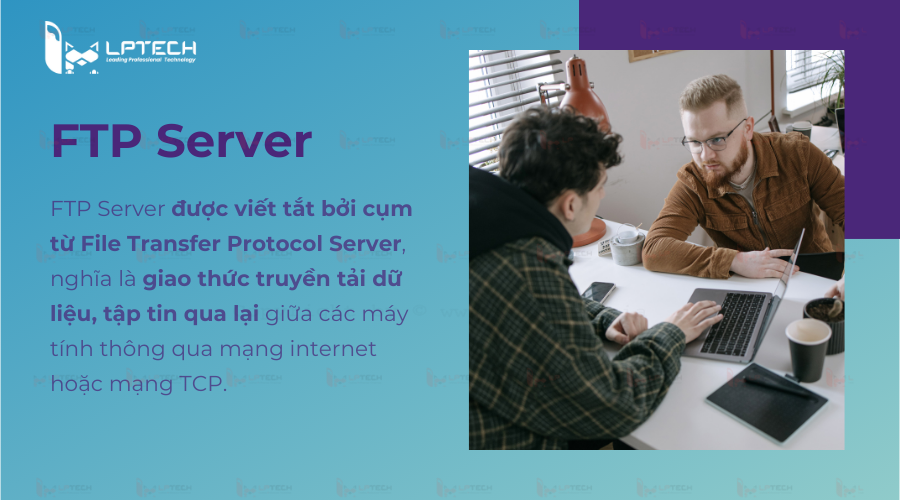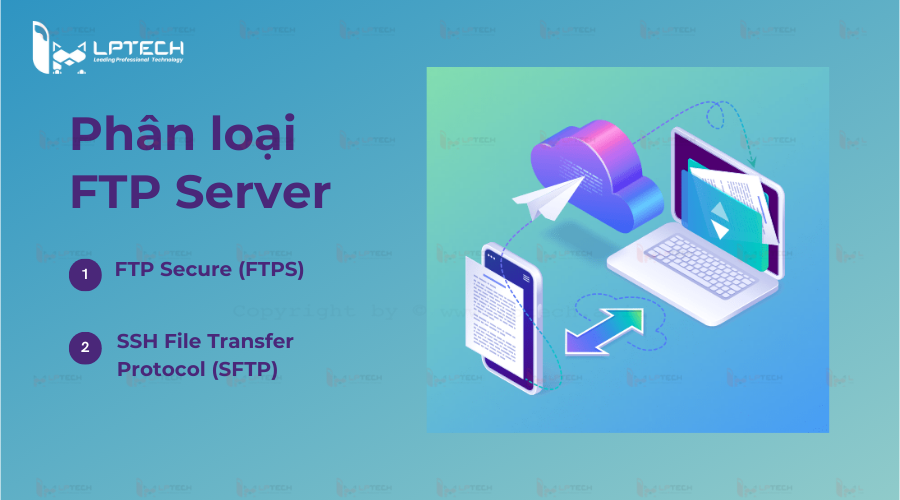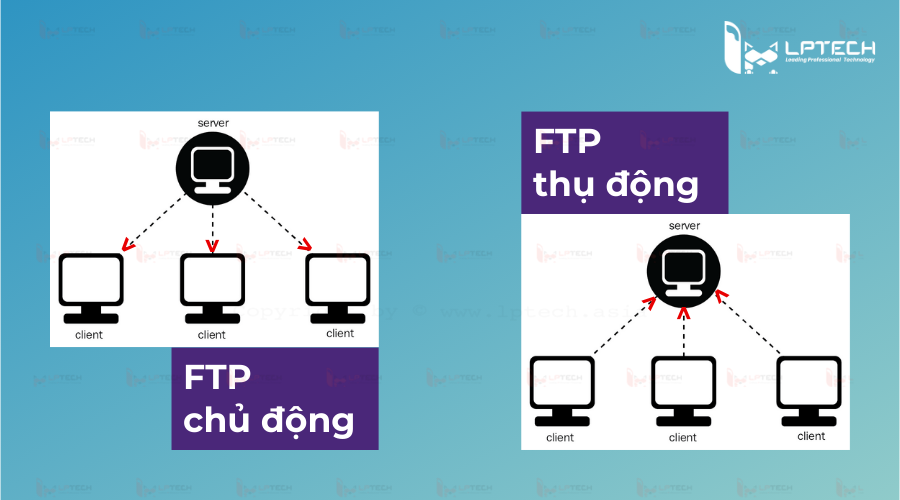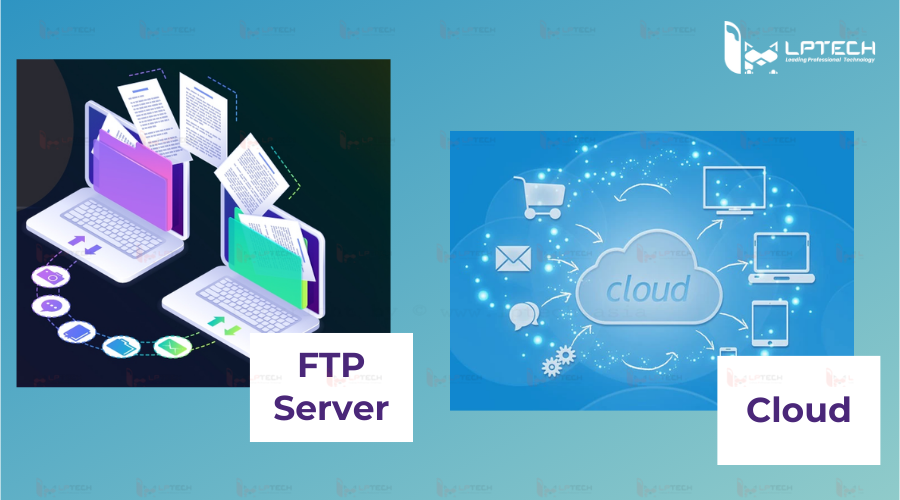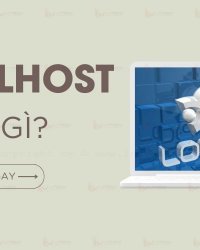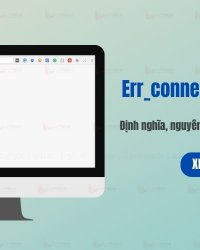FTP Server là một thuật ngữ công nghệ, đóng vai trò quan trọng trong việc lưu trữ dữ liệu, thông tin giữa nội bộ doanh nghiệp. Khi biết cách tận dụng FTP Server, nó sẽ là công cụ hữu hiệu cho việc quản lý dữ liệu. Ở bài viết này, hãy cùng LPTech tìm hiểu về FTP Server là gì và cách cài đặt, cấu hình cho FTP Server nhé!
FTP Server là gì?
FTP Server (File Transfer Protocol Server) là một loại phần mềm hoặc dịch vụ mạng được thiết kế để lưu trữ, quản lý và chia sẻ các tệp tin hoặc thư mục thông qua Internet. Nó hoạt động dựa trên giao thức FTP, cho phép người dùng kết nối và truy cập vào các tài nguyên được chia sẻ từ xa.
Giao thức FTP và FTP Server đóng vai trò quan trọng trong việc truyền tải và quản lý dữ liệu trên mạng. FTP cho phép người dùng dễ dàng truyền các tệp tin giữa máy tính cá nhân và máy chủ, trong khi FTP Server giúp quản lý và truy cập dữ liệu trên máy chủ. FTP Server đặc biệt hữu ích cho việc truyền các tệp tin lớn và được sử dụng rộng rãi trong làm việc từ xa, quản lý website và cập nhật phần mềm.
Chức năng của FTP Server
Như đã tìm hiểu ở trên, FTP Server chính là giải pháp phần mềm hữu hiệu để truyền tải dữ liệu thông qua mạng. Nó cho phép người dùng tải tệp lên máy chủ (Put) và cũng có thể tải xuống các tệp tin từ máy chủ về máy tính cá nhân (Get).
Nhìn chung, FTP Server được ra đời với những chức năng chính như sau:
Dễ dàng truyền tải tệp tin dung lượng lớn
Các doanh nghiệp thông thường chọn chia sẻ dữ liệu qua email, tuy nhiên, email có giới hạn dung lượng chuyển dữ liệu, điều này gây nên khó khăn cho doanh nghiệp. Khi phải xử lý và truyền tải một lượng lớn dữ liệu, FTP chính là giải pháp hữu hiệu để doanh nghiệp chia sẻ nhiều tệp dữ liệu một cách dễ dàng hơn.
Bảo mật cao
FTP Server không trực tiếp tăng cường bảo mật website, nhưng nó có thể hỗ trợ bảo mật website một cách gián tiếp qua việc hỗ trợ các giao thức truyền tải tệp tin an toàn như SFTH (SSH File Transfer Protocol) và FTPS (STP Secure) để tăng thêm lớp bảo mật cho việc truyền dữ liệu. Các giao thức này tạo mã hóa end-to-end để tăng hiệu quả bảo mật tệp tin.
Nâng cao năng suất công việc
Với FTP Server, người dùng có thể chia sẻ, truyền lượng lớn dữ liệu cùng lúc, thay vì chỉ 1 tệp tin. Ngoài ra, người dùng cũng có thể lưu tệp tin cùng lúc, hạn chế việc tốn kém thời gian và làm chậm trễ công việc.
Kiểm soát truy cập dễ dàng
Mỗi người dùng khi truy cập vào tệp tin đều phải yêu cầu quyền hoặc được cấp quyền truy cập. Nhờ đó, quản trị viên có thể dễ dàng xác định được người truy cập tệp và các tác vụ đã thực hiện với dữ liệu.
Có thể khôi phục lại dữ liệu
Một FTP Server được xem là hiệu quả khi nó có thể đảm bảo tệp của tổ chức không bị mất đi nếu có sự cố. FTP Server có thể sao lưu dữ liệu liên tục và khôi phục lại dữ liệu lưu trữ khi cần thiết.
FTP Server có bao nhiêu loại?
Hiện nay, FTP Server được chia làm 2 loại chính:
FTP Secure (FTPS)
FTPS có độ bảo mật cao hơn giao thức FTP truyền thống. Nó cung cấp mã hóa bằng việc bổ sung giao thức qua cổng bảo mật SSL hoặc bảo mật lớp truyền tải TLS trong suốt quá trình truyền tải dữ liệu qua mạng.
SSH File Transfer Protocol (SFTP)
Đây là một hệ thống con để truyền tệp tin an toàn qua giao thức Secure Shell (SSH). SFTP được sử dụng rộng rãi như một phương pháp truyền tải tệp tin an toàn qua hệ thống host từ xa. Với SFTP, dữ liệu được mã hóa và truyền thông qua các gói nhị phân được kết nối bảo mật bằng SSH.
Các phần mềm kết nối FTP Server tốt nhất
Một số phần mềm thường được kết nối với FTP Server bao gồm:
FileZilla
FileZilla là phần mềm mã nguồn mở đa tính năng, có thể kết nối với FTP Server. Thông thường FileZilla sẽ được dùng trên hệ điều hành Mac OS X, Windows và Linux. Khi dùng FileZilla, bạn có thể truyền tin qua giao thức FTP, FTPS và cả SFTP.
Theo thống kê vào tháng 3/2016, FileZilla thuộc top 5 phần mềm được tải về nhiều nhất để kết nối với FTP Server. Tuy nhiên, phiên bản mới nhất của FileZilla không hỗ trợ kết nối cho Mac OS X v10.4 như trước nữa.
SmartFTP
Phần mềm này giúp truyền các tệp tin, dữ liệu giữa máy tính nội bộ với nhau. SmartFTP cho pháp người dùng upload và download dữ liệu đến máy chủ an toàn, nhanh chóng và mở nhiều kết nối qua FTP. Ngoài ra, SmartFTP cũng tự động sao lưu toàn bộ dữ liệu theo thời gian.
FTPRush
Phần mềm này hỗ trợ giao thức FTP, TFTP, SFTP và FXP đơn giản, hiệu quả. Với FTPRush, người dùng có thể truyền tải dữ liệu từ máy chủ xuống hoặc ngược lại. Bên cạnh đó, FTPRush cũng cho phép người dùng truyền dữ liệu giữa các máy chủ với nhau.
FTP chủ động và thụ động có gì khác nhau?
Phiên FTP thường được chia thành kênh lệnh và kênh dữ liệu. Kênh lệnh dùng để truyền lệnh trong khi kênh dữ liệu dùng để truyền dữ liệu. Vì thế, quản trị viên có thể thiết lập FTP Server ở 2 chế độ: Chủ động (Active) và Thụ động (Possitive). Vậy 2 chế độ này có gì khác nhau?
Chế độ chủ động (Active)
Đây là chế độ được mặc định từ đầu. Với chế độ active, máy khách sẽ khởi tạo kết nối điều khiển, tất cả kết nối dữ liệu được kết nối từ máy chủ đến máy khách.
Chế độ chủ động này hoạt động khi không có tường lửa hoặc tường lửa hiểu được giao thức fTP để mở cổng truyền giữa máy chủ và máy khách. Chế độ chủ động nghĩa là máy máy tự động mở cổng khi máy chủ chủ động kết nối.
Chế độ thụ động (Positive)
Với chế độ này, các dữ liệu hay kết nối đều được truyền theo một hướng, từ máy khách đến FTP Server. Chế độ này hoạt động khi có tường lửa. Tên gọi ‘thụ động’ vì máy chủ chỉ mở cổng và lắng nghe dữ liệu thị động.
Chế độ positive được khuyến khích sử dụng để truyền dữ liệu vì nó đáng tin cậy hơn. Ngoài ra, nó không cho phép kết nối theo hướng từ internet về lại máy tính cá nhân. Chế độ thụ động này cũng chỉ yêu cầu cấu hình tường lửa của máy chủ, chứ không phải máy khách.
So sánh FTP Server và Cloud
FTP Server và Cloud thường được đặt lên bàn cân so sánh bởi cả hai đều là những phương thức chia sẻ dữ liệu. Tuy nhiên, chúng cũng có những điểm khác biệt rõ rệt:
Về khả năng truy cập
Đối với FTP Server, các tệp và thư mục đều yêu cầu dùng máy khách và phải thiết lập các yêu cầu truy cập cần thiết đến máy chủ để kết nối. Trong khi đó, dữ liệu được lưu trữ trên Cloud chỉ cần yêu cầu trình duyệt web hoặc ứng dụng kết nối với nó. Dĩ nhiên, bạn vẫn có thể đặt mật khẩu truy cập cho dữ liệu trên Cloud khi cần.
Về độ bảo mật
Khi sử dụng FTP Server, tính bảo mật được đưa lên hàng đầu. Bởi vì đôi khi vẫn có những lỗ hổng của tường lửa khi kết nối FTP yêu cầu mở cổng bổ sung để người dùng được truy cập đầy đủ. Nếu các doanh nghiệp muốn chia sẻ tệp với người khác, họ phải mở rộng quyền đến nhiều người, điều này làm tăng rủi ro về bảo mật đối với máy chủ.
Với lưu trữ trên Cloud, nó đã được trang bị biện pháp kiểm soát bảo mật tự động, giảm thiểu rủi ro về an ninh mạng và dữ liệu lưu trữ.
Cách cài đặt và cấu hình cho FTP Server
Để cài đặt và cấu hình cho phương thức fTP, bạn thực hiện theo các bước sau:
Bước 1: Cài đặt ProFTPD
Đều tiên, tại terminal, bạn nhập lệnh ‘sudo apt-get install proftpd’. Sau khi cài đặt xong, bạn tiếp tục chạy lệnh ‘proftpd -v’ để kiểm tra phiên bản ProFTPD.
Bước 2: Cấu hình ProFTPD
Thực hiện sau lưu tệp tin bằng lệnh ‘sudo cp /etc/proftpd/proftpd.conf /etc/proftpd/proftpd.conf.bak’. Sau đó, mở phần mềm soạn thảo văn bản trên máy để mở file cấu hình ‘/etc/proftpd/proftpd.conf’.
Nếu bạn cho phép người dùng đăng nhập được bằng tên và mật khẩu của họ, hãy thêm lệnh ‘DefaultRoot ~ RequireValidShell off’ vào cuối tệp tin của họ.
Nếu bạn cho phép người dùng truy cập vào nhiều tệp tin khác ngoài Home, hãy thêm ‘DefaultRoot /path/to/directory’ vào cuối file.
Nếu bạn cho phép tải tệp tin lên máy chủ FTP, hãy thêm lệnh ‘<Directory /path/to/upload> Umask 022 022 AllowOverwrite on <Limit ALL> AllowAll </Limit> </Directory>’ và ‘/path/to/upload’ vào đường dẫn đến thư mục bạn muốn cấp quyền tải lên.
Nếu bạn cho phép người dùng truy cập vào FTP Server bằng tên miền của bạn thì hãy thêm lệnh ‘UseReverseDNS off’ vào cuối file.
Sau khi đã cài đặt xong cấu hình ProFTPD, bạn hãy lưu lại file và đóng file lại.
Bước 3: Khởi động lại ProFTPD
Bạn hãy nhập lệnh ‘sudo service proftpd restart’ để khởi động lại ProFTPD.
Nhập tiếp lệnh ‘sudo service proftpd status’ để kiểm tra chắc chắn thêm lần nữa rằng ProFTPD của bạn đã khởi động lại thành công.
Khi FTP Server đang chạy, bạn sẽ nhận được thông báo ‘Active: active (running)’ và ‘proftpd.service - LSB: Starts ProFTPD daemon’.
Bước 4: Kiểm tra kết nối với FTP
Để kiểm tra kết nối với FTP, bạn có thể dùng một trong hai cách sau:
- Dùng trình duyệt web: Nhập IP của máy chủ FTP vào thanh địa chỉ, đăng nhập bằng tên và mật khẩu người dùng.
- Dùng ứng dụng FTP Client: Bạn kết nối với FTP Server bằng địa chỉ IP, tên người dùng và mật khẩu đã cấu hình vào.
Nếu đã kết nối thành công với FTP, lúc này nội dung tại Home sẽ hiển thị ở đây.
> Xem thêm: Hướng dẫn check IP
Một số lưu ý khi cài đặt FTP Server:
- Hãy mở cổng 21 trên tường lửa và đặt cấu hình địa chỉ IP công khai để cho phép truy cập từ internet.
- Sử dụng FTP Server an toàn.
- Cấp quyền truy cập tài khoản cho từng tài khoản người dùng phù hợp.
FTP Server là một phương thức quan trọng trong việc trao đổi, chia sẻ dữ liệu, tệp tin một cách tiện lợi và nhanh chóng. Khi biết được cách ứng dụng FTP Server, nó sẽ giúp ích rất nhiều để nâng cao năng suất và hiệu suất công việc cho doanh nghiệp. LPTech hy vọng rằng bài viết này đã cung cấp đến bạn những kiến thức bổ ích. Hãy chờ đón những bài viết tiếp theo từ LPTech nhé!
Thông tin liên hệ
Nếu bạn có thắc mắc gì, có thể gửi yêu cầu cho chúng tôi, và chúng tôi sẽ liên lạc lại với bạn sớm nhất có thể .
Công ty TNHH TMĐT Công nghệ LP
Giấy phép kinh doanh số 0315561312/GP bởi Sở Kế Hoạch và Đầu Tư TP. Hồ Chí Minh.
Văn phòng: Lầu 4, Toà nhà Lê Trí, 164 Phan Văn Trị, Phường 12,Quận Bình Thạnh, HCMC
Hotline: 0338 586 864
Mail: sales@lptech.asia
Zalo OA:LP Tech Zalo Official
Zalo Sales:033 85 86 86 64 (Sales)