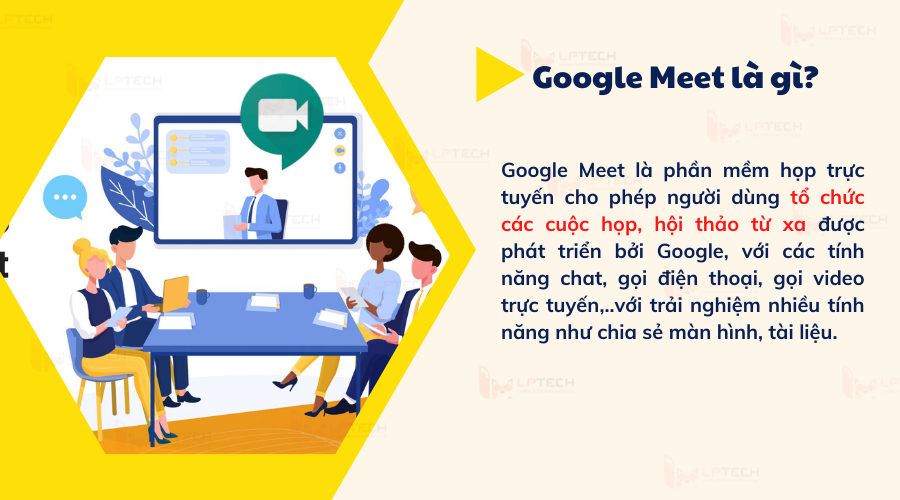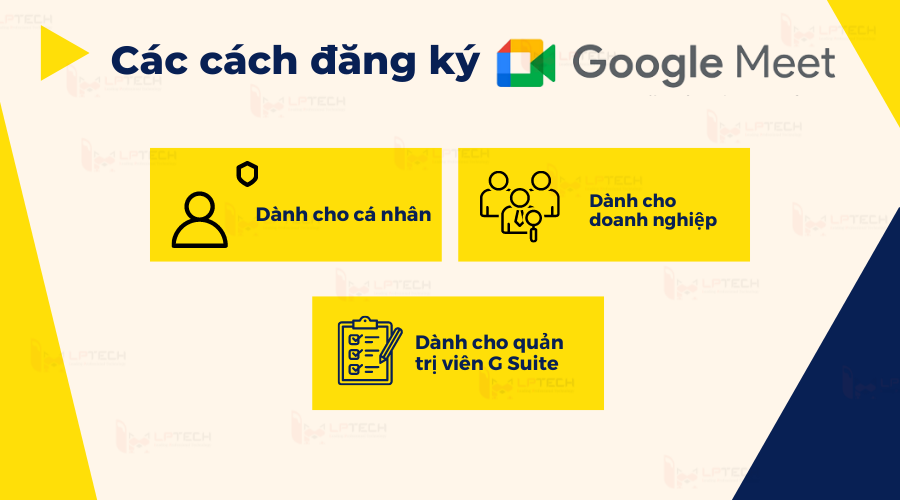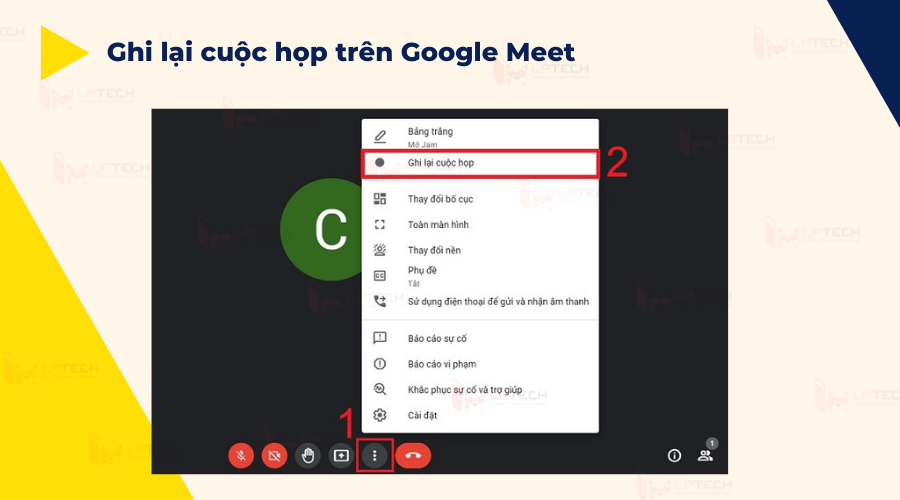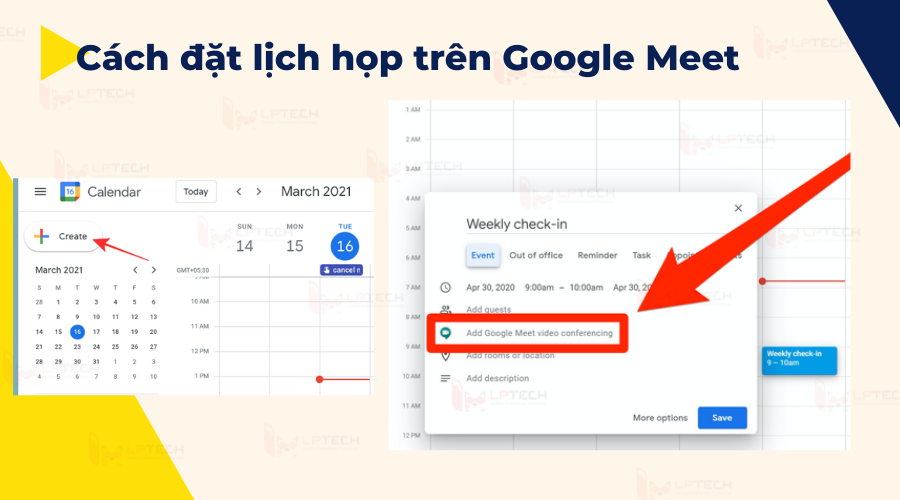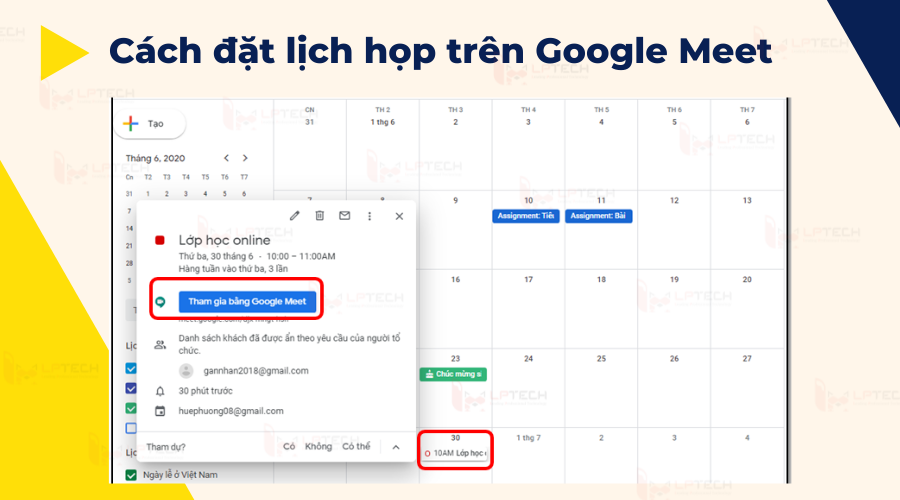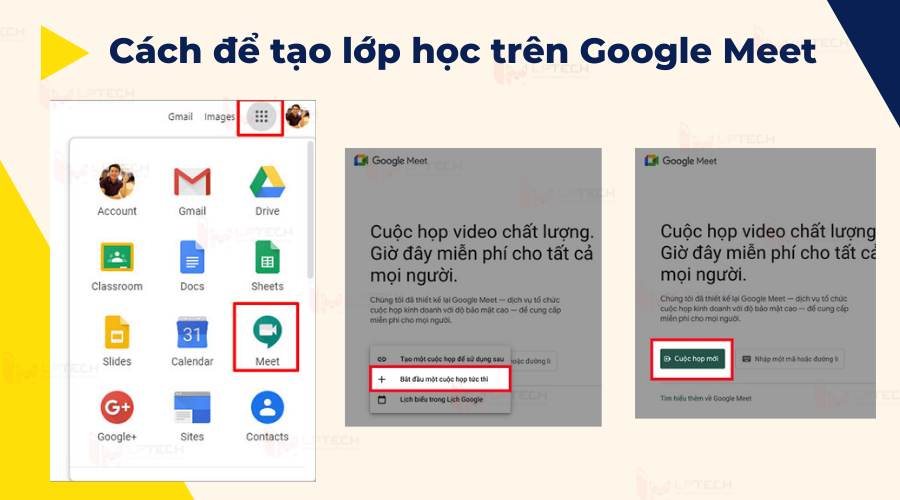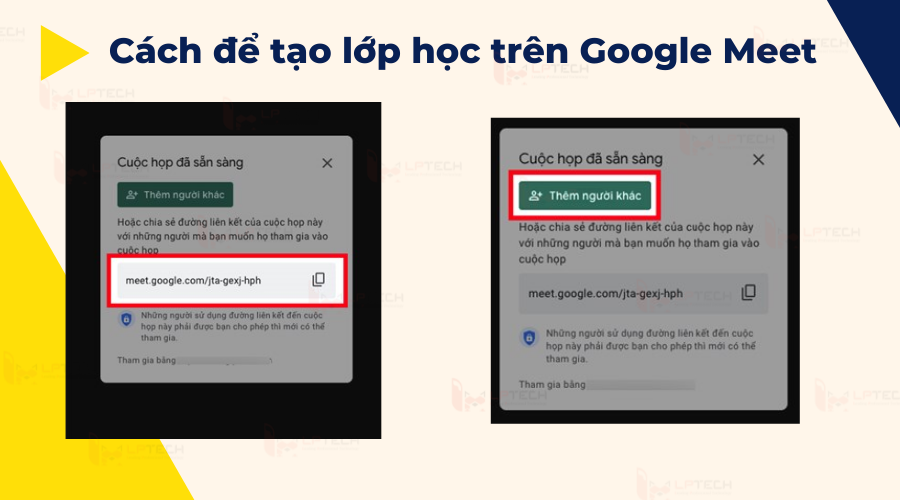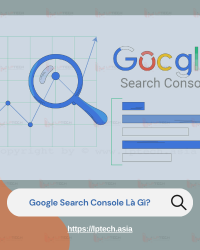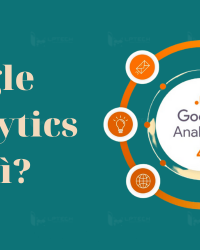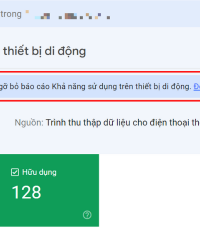Thời đại công nghệ hiện nay, các công cụ trực tuyến ngày càng trở nên phổ biến. Ứng dụng Google Meet được xem là giải pháp họp trực tuyến qua trở thành xu hướng được nhiều tổ chức, doanh nghiệp lựa chọn. Phần mềm họp trực tuyến với nhu cầu hướng đến sự tiện lợi, nhanh chóng và dễ dàng, tạo ra những cuộc họp online thông qua đó tiết kiệm chi phí và công sức. Bài viết dưới đây, hãy cùng LPTech tìm hiểu về ứng dụng họp trực tuyến Google Meet cũng như cách để sử dụng phòng họp google meet một cách đơn giản và hữu dụng.
Google Meet là gì?
Google Meet là phần mềm họp trực tuyến cho phép người dùng tổ chức các cuộc họp, hội thảo từ xa được phát triển bởi Google, nhằm phục vụ đối tượng là các doanh nghiệp. Google Meet là một dịch vụ liên lạc qua video do Google phát triển với các tính năng chat, gọi điện thoại, gọi video trực tuyến,..với trải nghiệm nhiều tính năng như chia sẻ màn hình, tài liệu
Google Meet là một trong hai ứng dụng thay thế cho Google Hangouts bên cạnh Google Chat do Google đã lên kế hoạch ngừng hoạt động ứng dụng Google Hangouts từ tháng 10 năm 2019. Google Meet cho phép người dùng học, họp trực tuyến thông qua mạng nền tảng web được tích hợp trong G-suite của Google. Đây là một trong những ứng dụng hoàn toàn miễn phí của Google nhằm hỗ trợ các buổi học, họp trực tuyến qua mạng Internet với số lượng người tham gia lớn.
Lịch sử ra đời của ứng dụng Google Meet
Ứng dụng Google Meet được phát triển với những tính năng cải tiến dành cho người dùng Google Workspace, được liên lạc bằng video trực tuyến miễn phí ra mắt vào tháng 3 năm 2017 do Google phát triển trên nền tảng website hoặc app trên điện thoại trên Google Meet. Với việc ứng dụng Google Meet ra đời thì đã được cải tiến một số tính năng tiêu chuẩn sẽ không còn tính năng của Hangouts,
Từ việc xem số lượng người tham dự và trò chuyện cùng lúc, số lượng nguồn cấp dữ liệu video cho người dùng cũng giảm dần. Google Meet sẽ ưu tiên cho những người tham gia gần nhất đã sử dụng các tính năng của hộp trò chuyện nhằm thay đổi để phù hợp với nguồn cấp dữ liệu video. Google Meet hỗ trợ cho các buổi hội họp với số lượng người tham gia lớn cho phép tối đa là 100 người với G-suite basic, 150 người với người dùng G-Suite Business, 250 người với người dùng G-Suite Enterprise.
>>Có thể bạn quan tâm: Zoom là gì? Hướng dẫn các tính năng và cách sử dụng Zoom đơn giản
Cách đăng ký Google Meet
GG Meet được sử dụng rộng với nhiều đối tượng khác nhau, từ đó sẽ có những cách đăng ký riêng.
Dành cho cá nhân
Nếu đã sử dụng Gmail, Google Photos, YouTube hoặc một sản phẩm khác của Google, thì việc bạn đăng ký Google Meet trở nên dễ dàng. Bạn chỉ cần đăng nhập vào Tài khoản Google mà bạn có là có thể đăng ký được tài khoản Google Meet.
Dành cho doanh nghiệp
Các doanh nghiệp hiện nay thường sử dụng phần mềm này để kết nối giữa các đối tác hoạt động của trong doanh nghiệp. Nếu doanh nghiệp đã là người dùng Google Workspace, thì bạn chỉ cần đăng nhập vào tài khoản mà bạn đã có. Nếu doanh nghiệp không có tài khoản Google Workspace, thì hãy xem các gói đăng ký, xem xét rồi lựa chọn các gói với giá cả phù hợp để tìm hiểu các lựa chọn cho doanh nghiệp.
Dành cho quản trị viên G Suite
Google Meet đã được thêm vào cũng như tích hợp với Google Workspace và G Suite dành cho Giáo dục. Để bắt đầu sử dụng Meet trong Google Workspace, bạn hãy bật tính năng gọi video cho tổ chức là có thể tiến hành hội họp.
Lưu ý khi sử dụng dịch vụ Google Meet
Một số những lưu ý khi bạn sử dụng ứng dụng Google Meet đó là:
- Giao diện ứng dụng dễ sử dụng và hoàn toàn miễn phí với số lượng người tối đa tham gia lên tới 100 tại phiên bản G-Suite basic.
- Để sử dụng Google Meet phải có tài khoản Google mới có thể đăng nhập vào được.
- Công cụ này hỗ trợ trên nhiều các thiết bị như máy tính, điện thoại, hay máy tính bảng.
- Người dùng có quyền thiết lập cài đặt cuộc họp hay học trực tuyến.
- Ngoài ra chia sẻ màn hình trình chiếu của Google Meet còn được tích hợp với chức năng đặt lịch, classroom.
Lưu ý gì khi họp trực tuyến trên Google Meet
Google Meet là ứng dụng tổ chức các cuộc họp trực tuyến cho phép rất nhiều người cùng tham dự. Trường hợp có 2 thành viên trong cùng một phòng họp và cùng kết nối vào một buổi họp trực tuyến sẽ rất dễ xảy ra hiện tượng vọng âm thanh. Vì vậy nếu có nhiều hơn 2 người cùng tham gia vào một buổi họp trực tuyến trên Google Meet, thì bạn nên sử dụng chung một thiết bị máy tính để tín hiệu kết nối tham gia vào buổi họp trực tuyến được diễn ra ổn định.
Trong khi đang diễn ra buổi họp trực tuyến, các thành viên tham dự nên tắt micro của mình khi có người phát biểu để tránh gây ồn và làm ảnh hưởng đến chất lượng của cuộc họp.
Bởi vì đây là buổi họp trực tuyến nên tín hiệu băng của đường truyền kết nối mạng có ảnh hưởng rất lớn đến chất lượng của cuộc họp Do đó, khi tổ chức buổi họp trực tuyến bạn nên chọn nơi có kết nối Internet mạnh nhất để giảm thiểu các hoạt động kết nối khác nhằm đảm bảo chất lượng của buổi họp.
Hướng dẫn cách tải Google Meet trên điện thoại
Việc tải Google Meet trên điện thoại sẽ giúp bạn thuận tiện và dễ dàng tham gia các cuộc họp trực tuyến trên Google Meet một cách nhanh chóng, dưới đây là các bước để tải Google Meet trên điẹn thoại:
- Bước 1: Tải ứng dụng Google Meet trên điện thoại bằng cách mở ứng dụng App Store đối với hệ điều hành IOS của iPhone và CH Play đối với hệ điều hành Android.
- Bước 2: Sau khi tải ứng dụng xong thì bạn cần tiến hành đăng nhập bằng tài khoản Google đã tạo. Đăng nhập Google Meet bằng tài khoản google của bạn.
- Bước 3: Tiếp đó thiết lập các tính năng của Google Meet như cho phép truy cập camera, micro, hình ảnh… để hoàn thành quá trình sử dụng ứng dụng.
Cách sử dụng các tính năng chính trong Google Meet
Để sử dụng Google Meet hiệu quả, thì bạn phải nắm được cách để sử dụng các tính năng chính trong Google Meet.
Ghi lại cuộc họp
Nếu bạn muốn xem lại cuộc họp thì có thể thao tác như sau:
- Bước 1: Mở ứng dụng Google Meet trên laptop của bạn, tiếp đó nhấn vào biểu tượng dấu ba chấm rồi Chọn Ghi lại cuộc họp.
- Bước 2: Giao diện màn hình sẽ hiện thông báo yêu cầu "Hãy xác nhận mọi người đều sẵn sàng", bạn bấm chọn Bắt đầu để tiến hành ghi lại buổi học (cuộc họp).
- Bước 3: Tiếp đó bạn chờ tầm 5 giây sẽ xuất hiện biểu tượng ghi hình nằm phía trên cùng bên trái sẽ báo hiệu hệ thống để bắt đầu ghi. Nếu muốn dừng ghi lại cuộc họp trên Google Meet, thì chọn Dừng ghi.
- Bước 4: Sau khi nhấn chọn dừng ghi lại video sẽ được gửi đến Google Drive của bạn. Ngoài ra, để xem lại bản ghi hình, bạn có thể kiểm tra Email mà Google Meet đã gửi tới cho tài khoản của bạn.
Tính năng chia sẻ màn hình
Làm việc, học tập từ xa trở nên khó khăn khi không thể hiểu nhìn thấy được những gì người tham gia muốn trình bày. Với google meet, người tham gia có quyền chia sẻ màn hình và trình bày cho mọi người cùng thấy. Chia sẻ màn hình được sử dụng như sau:
- Bước 1: Để chia sẻ màn hình trên Google Meet, đầu tiên bạn tạo lớp học hoặc cuộc họp trên Google Meet rồi nhấn vào biểu tượng Trình bày ngay.
- Bước 2: Ngay lập tức sẽ thấy có 3 tùy chọn, sau đó vào tùy chọn chia sẻ mà bạn muốn chia sẻ màn hình: Chia sẻ toàn bộ màn hình của bạn (Chia sẻ toàn bộ nội dung đang được hiển thị trên màn hình), một cửa sổ (chia sẻ một cửa sổ trình duyệt đang mở trên máy tính), hoặc một thẻ (chọn tab đang mở trên máy tính, để chia sẻ video hay hình ảnh động (GIF).
- Bước 3: Lựa chọn hình thức mà bạn muốn chia sẻ, sau đó nhấn chọn vào nội dung đó và nhấn nút Chia sẻ bên dưới.
- Bước 4: Ngay lập tức, nội dung mà bạn đã chọn chia sẻ sẽ được chia sẻ tới những người cùng tham gia lớp học trên Google Meet. Để dừng chia sẻ màn hình thì các bạn chỉ cần nhấn vào Dừng chia sẻ màn hình là xong.
Tính năng xóa thành viên khỏi cuộc họp
Để xóa người tham gia nào đó, bạn cần thực hiện:
- Bước 1: Đầu tiên bạn nhìn xuống góc trên cùng bên phải màn hình -> hãy nhấp vào biểu tượng Mọi người Danh bạ.
- Bước 2: Ở dưới cùng bên phải, Bên cạnh tên người tham gia, nhấp vào biểu tượng Thao tác khác More. Chọn biểu tượng tên người mà bạn muốn xóa, rồi chọn dấu ba chấm bên cạnh.
Cách đặt lịch họp trên Google Meet
Google Meet sẽ giúp bạn đặt lịch họp trước, sắp xếp thời gian biểu một cách dễ dàng.
- Bước 1: Truy cập vào trang Google Meet, ấn chọn Cuộc họp mới để lên lịch họp cho Google Meet
- Bước 2: Bạn sẽ có ba lựa chọn tùy chỉnh: Nhận đường liên kết cuộc họp để chia sẻ, bắt đầu cuộc họp tức thì hay lên lịch cuộc họp trong Lịch Google. Hãy chọn tùy chọn cuối cùng để lên lịch cuộc họp sau này Chọn lịch biểu trong Lịch Google.
- Bước 3: Bạn sẽ được chuyển qua giao diện của Google Calendar với một biểu mẫu để điền các chi tiết, giờ giấc diễn ra cuộc họp. Những người được mời tạo liên kết Google Meet có thể nhấp vào khi đến thời gian đã lên lịch. Bạn sẽ cần điền vào tiêu đề của cuộc họp; lên lịch trình làm việc của những người tham dự và chọn ngày, giờ và thời gian họp. Thêm một mô tả; thêm thông tin bổ sung khác mà bạn muốn. Sau đó, bạn bấm vào mục Thêm hội nghị truyền hình của Google Meet để tạo cuộc họp.
- Bước 4: Khi bạn đã hoàn tất quá trình lên lịch họp, hãy nhấp vào Lưu – Google Meet được tự động tạo một liên kết cuộc họp và mã cho cuộc họp của bạn.
- Bước 5: Sau khi bạn đã lưu lịch cuộc họp, mục nhập sẽ xuất hiện trên lịch của bạn. Khi đến thời gian đã đặt lịch họp, hãy nhấp vào mục lịch và cửa sổ sẽ bật lên với nút Tham gia bằng Google Meet lớn màu xanh lam.
Cách để tạo lớp học trên Google Meet
Có 2 phương thức tạo lớp học trên GG Meet:
Cách tạo lớp học trên Meet bằng máy tính
Bước 1: Trước tiên, bạn cần đăng nhập Gmail của mình trên máy tính, sau đó nhấn vào biểu tượng dấu chấm ở trên góc bên phải và chọn Meet.
Bước 2: Tiếp đó giao diện Google Meet sẽ xuất hiện, rồi bạn hãy nhấn chọn Cuộc họp mới, để Bắt đầu một cuộc họp tức thì.
Bước 3: Thêm thành viên vào lớp học, họp online: Bạn copy đường link ở khung bên trái để gửi link và mã lớp học cho người dùng máy tính ở sau cụm meet.google.com. Hoặc bạn nhấn vào Thêm người khác ở góc bên trái nhập tên hoặc Email của người mà bạn muốn thêm vào lớp học, và chọn Gửi email.
Bước 4: Cài đặt cấu hình và các thông số cần thiết cho buổi họp online. Bạn có thể tùy chỉnh micro, camera của bạn, quản lý danh sách những người tham gia buổi học, với các biểu tượng tương ứng. Bạn có thể truy cập vào mục quản lý danh sách người tham gia để tắt micro của những người gây ảnh hưởng làm ồn hoặc xóa những người không liên quan đến buổi họp.
Bước 5: Chọn Trình bày để bắt đầu buổi học, họp online. Toàn bộ màn hình của bạn, Một cửa sổ, Một thẻ, rồi chọn Chia sẻ.
Bước 6: Nếu bạn muốn kết thúc buổi họp online thì bạn nhấn vào biểu tượng ở giữa micro và camera ở phía dưới màn hình.
Cách tạo lớp học trên Meet bằng điện thoại
Bước 1: Mở ứng dụng GG Meet và đăng nhập tài khoản Gmail, sau đó nhấn chọn Cuộc họp mới.
Bước 2: Chọn Bắt đầu cuộc họp.
Bước 3: Thêm thành viên vào cuộc họp online bằng cách copy đường link ở khung bên trái để gửi link cho người dùng hoặc copy mã lớp học là các ký tự ở sau cụm meet.google.com. Chọn Chia sẻ lời mời để chia sẻ đường link lớp học, họp online của bạn qua các nền tảng Facebook, Zalo,...
Bước 4: Cài đặt cấu hình và các thông số cần thiết cho buổi , họp online tương tự như trên giao diện máy tính.
Bước 5: Nếu muốn bắt đầu buổi họp online bạn thực hiện nhấn vào biểu tượng 3 dấu chấm ở bên phải biểu tượng micro rồi bạn nhấn chọn Chia sẻ màn hình.
Bước 6: Để dừng chia sẻ màn hình với mọi người trong buổi họp, hãy chọn Dừng chia sẻ và nhấn OK. Để kết thúc buổi học, họp online, nhấn vào biểu tượng Kết thúc màu đỏ bên trái micro và camera ở phía dưới.
>>Xem thêm: Google classroom là gì? Hướng dẫn cách sử dụng Google Classroom
Hướng cách khắc phục Google Meet không mở được camera
Google Meet là ứng dụng miễn phí cho tất cả mọi người và tổ chức, công ty này đang có những kế hoạch lớn cho tương lai của Meet. Tuy nhiên, quá trình chuyển đổi diễn ra cuộc họp sang cuộc họp trực tuyến cũng không tránh khỏi những khó khăn, và việc webcam không mở trong cuộc gọi video Meet. Dưới đây là các nguyên nhân không mở được camera mà các buổi họp trên gg Meet và cách khắc phục.
Cấp quyền truy cập camera cho shoppingmode Google Meet
Google Meet là một dịch vụ cuộc gọi video dựa trên web, lần đầu tiên bạn truy cập vào Meet trên nền tảng web, bạn sẽ nhận được yêu cầu cấp quyền truy cập micro và camera để tham gia buổi họp Gg Meet.
Nhiều người sẽ có thói quen chặn mọi quyền truy cập camera và mic mà bất kỳ trang web nào yêu cầu. Nếu bạn chặn nhầm quyền thì trong những trường hợp như vậy, bạn cần bật quyền từ menu Settings của trình duyệt mới có thể bật camera khi sử dụng gg meet.
- Bước 1: Nhấn vào menu 3 chấm ở góc trên bên phải, rồi đi tới Settings.
- Bước 2: Điều hướng đến Privacy and security, rồi chọn Site Settings tại đây, bạn sẽ thấy meet.google.com rồi nhấp vào đó.
- Bước 3: Đi tới Permissions và cho phép google Meet truy cập camera và micro của bạn.
Bật camera trước khi tham gia cuộc họp
Điều này khắc phục khá dễ dàng, khi bạn bắt đầu cuộc họp Google Meet bạn bật micro và camera để cuộc họp diễn ra liền mạch. Nếu bạn tắt tùy chọn này, thì sẽ thấy một màn hình trống để đảm bảo nhấp vào biểu tượng camera trước khi tạo ra cuộc họp.
Đảm bảo trong nền không có ứng dụng khác đang sử dụng webcam
Các ứng dụng khác như FaceTime, Teamviewer hay Skype đang sử dụng camera trong nền, bạn sẽ không thể sử dụng video trong GG Meet. Ở hầu hết trên các laptop, bạn có thể dễ dàng xem liệu một ứng dụng khác có đang sử dụng camera hay không.
Bạn có thể dễ dàng nhận biết bằng cách nhìn lướt qua camera của laptop và nếu đèn LED được bật (màu trắng hoặc xanh lục), để biết rằng một ứng dụng đang sử dụng camera. Nếu có ứng dụng sử dụng trong nền bạn cần đóng các ứng dụng đó và quay lại Google Meet để xem chức năng video có hoạt động hay không.
Thay đổi camera được mặc định trên Google Meet
Nếu bạn đang sử dụng các ứng dụng webcam như Droidcam, EpocCam và iVCam, bạn hãy tùy chọn camera phù hợp cho nguồn cấp video trong Google Meet. Truy cập GG Meet và đi tới cài đặt ứng dụng rồi điều hướng đến menu video, rồi chọn camera mà bạn hiện đang sử dụng.
Nếu bạn đang sử dụng camera điện thoại làm webcam, thì bạn hãy đảm bảo rằng cả điện thoại và laptop đều được kết nối với cùng một mạng và thay đổi mục cài đặt video được mặc định trong GG Meet. Nếu bạn muốn sử dụng điện thoại làm webcam cho các cuộc họp dài, bạn nên sử dụng chân máy hoặc chân đế.
Khởi động lại trình duyệt web
Một cách hiệu quả tuyệt vời để khắc phục các sự cố liên quan đến camera, là bạn hãy thử thoát và khởi chạy lại trình duyệt của bạn. Đó là chẳng hạn như trong trường hợp camera không mở được sau vài phút tham gia phiên Google Meet rồi đó, hãy tham gia lại cuộc họp. Trên Macbook, đảm bảo thoát khỏi trình duyệt qua thanh menu trước khi chọn khởi chạy lại.
Cập nhật driver video
Nếu chức năng video không hoạt động, bạn nên cập nhật driver webcam lên phiên bản mới nhất để cập nhật driver webcam trên laptop Windows. Chạm vào nút Windows và nhập device manager, mở Device Manager cuộn xuống và đi tới Sound, Video, Game controllers, rồi cập nhật driver google.
Tổng kết
Google Meet với tính năng hữu ích hỗ trợ việc học, họp trực tuyến, thể hiện đây là một ứng dụng tốt cho người dùng khi chưa dính phải những khó khăn lớn. Không chỉ trong thời gian giãn cách xã hội mà trong tương lai, GG Meet được kỳ vọng là ứng dụng sẽ ngày càng phổ biến. Hi vọng qua bài viết này, các bạn có thể hiểu được rõ hơn Google Meet là gì và cách sử dụng ứng dụng này một cách hiệu quả.
Thông tin liên hệ
Nếu bạn có thắc mắc gì, có thể gửi yêu cầu cho chúng tôi, và chúng tôi sẽ liên lạc lại với bạn sớm nhất có thể .
Công ty TNHH TMĐT Công nghệ LP
Giấy phép kinh doanh số 0315561312/GP bởi Sở Kế Hoạch và Đầu Tư TP. Hồ Chí Minh.
Văn phòng: Lầu 4, Toà nhà Lê Trí, 164 Phan Văn Trị, Phường 12,Quận Bình Thạnh, HCMC
Hotline: 0338 586 864
Mail: sales@lptech.asia
Zalo OA:LP Tech Zalo Official
Zalo Sales:033 85 86 86 64 (Sales)