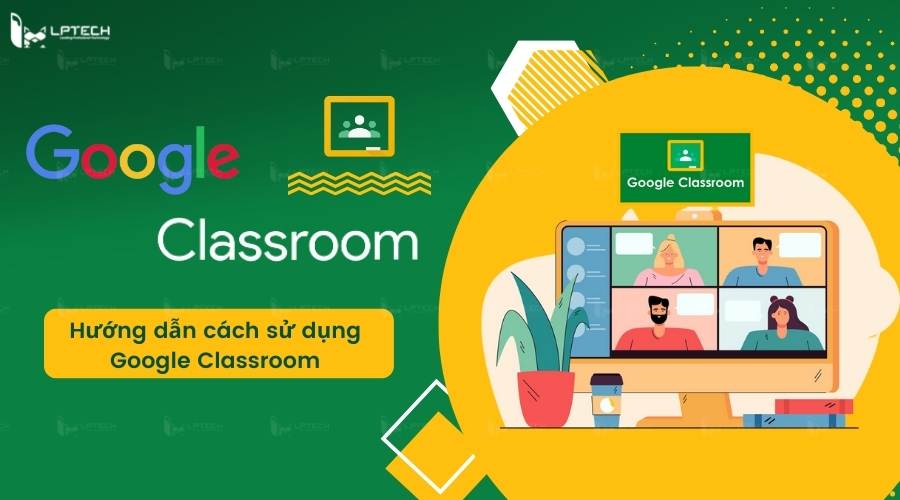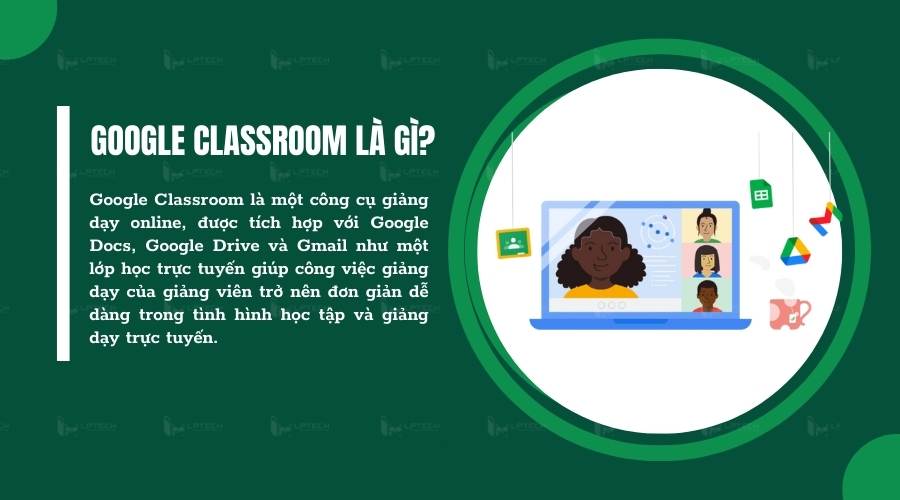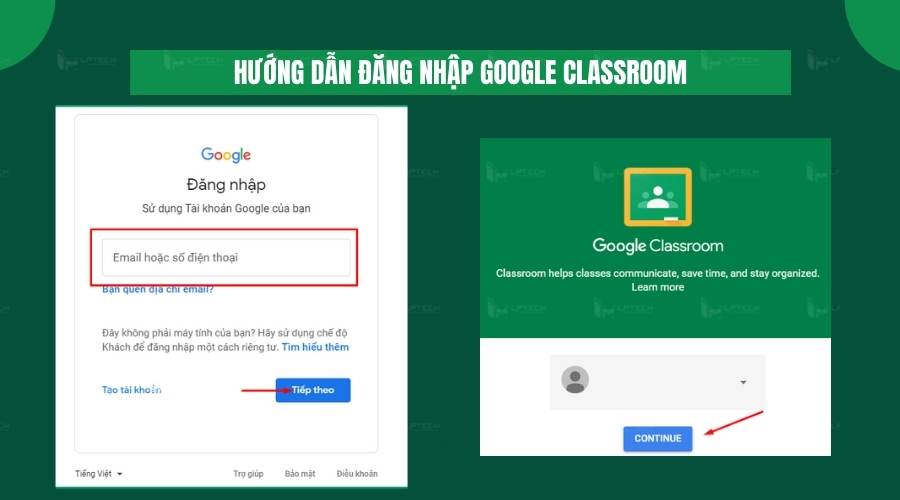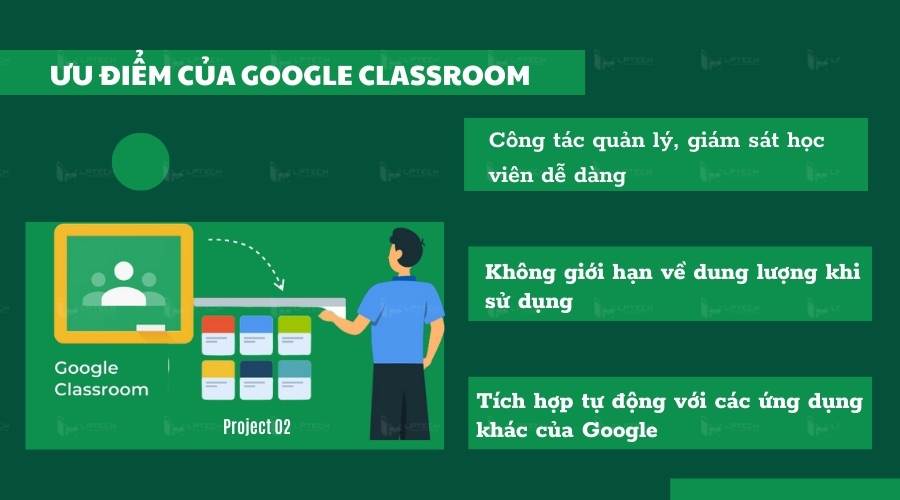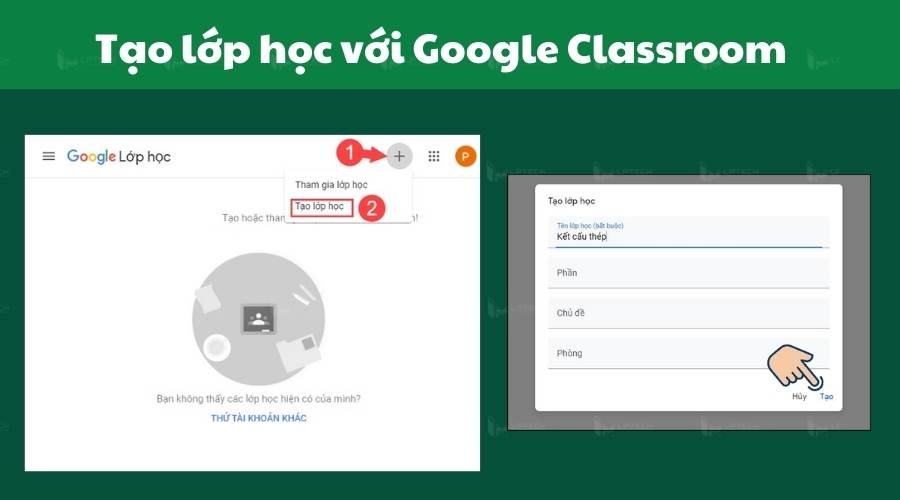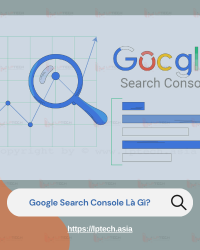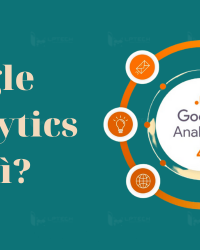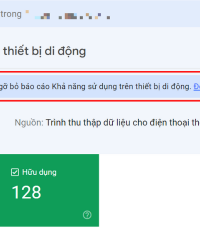Ngày nay, công nghệ số và khoa học được ứng dụng trở thành một phần không thể thiếu trong đời sống xã hội. Google hiểu rõ tầm quan trọng của giáo dục cũng như sự phát triển của lĩnh vực này trong tương lai công nghệ số.
Nắm bắt được thị hiếu và nhu cầu của người sử dụng mà Google Classroom đem lại những tiện ích khác nhau trong việc học tập. Để giúp các bạn hiểu rõ hơn về Google Classroom, trong bài viết dưới đây hãy cùng LPTech khám phá và tìm hiểu về ứng dụng này.
Google Classroom là gì?
Google Classroom là một công cụ giảng dạy online, được tích hợp vớiGoogle Docs, Google Drive và Gmail như một lớp học trực tuyến giúp công việc giảng dạy của giảng viên trở nên đơn giản dễ dàng trong tình hình học tập và giảng dạy trực tuyến.
Trong đợt dịch Covid-19 vừa qua, Google Classroom là một trong những ứng dụng được sử dụng phổ biến mang lại rất nhiều lợi ích cho giáo viên và người học. Để có thể sử dụng công cụ này, nhà trường hoặc các cá nhân sẽ phải đăng ký Google Apps cho tài khoản Education để liên kết và sử dụng tính năng Classroom. Học sinh có thể tham gia một lớp học của bất kỳ khi giáo viên chỉ cần cung cấp mã lớp tương ứng hoặc khi nhà trường tự động thêm các bạn vào lớp học.
Google Classroom là tiện ích được ra mắt vào tháng 8 năm 2014 Google, ứng dụng này ngay từ khi xuất hiện đã nhận được nhiều sự quan tâm. Việc giảng dạy online trên ứng dụng này, giáo viên có thể truyền tải những bài học, kiến thức hay thông điệp giúp học sinh, sinh viên theo dõi như lớp học chính thức.
Ứng dụng Google Classroom trở nên cực kỳ hữu ích:
- Trong tình hình học tập, giảng dạy online từ đại dịch COVID-19 và đang được tiếp tục được phát triển nhằm phục vụ cho nhu cầu dạy học trực tuyến, đào tạo từ xa như ở các trường đại học có liên kết quốc tế.
- Ngoài việc giúp giảng viên có thể linh hoạt sắp xếp công việc giảng dạy trở nên đơn giản, thuận tiện, Google Classroom cho phép học sinh dễ dàng trao đổi về điểm số, bài làm đánh giá sự tiến bộ của các em với giáo viên của mình thông qua phần mềm này.
Cách tạo tài khoản Google Classroom
Sau khi đã tìm hiểu Google Classroom là gì để đến phần hướng dẫn tạo lớp học thì đầu tiên, bạn sẽ phải tìm hiểu cách để vào Google Classroom. Hãy truy cập vào đường link website www.classroom.google.com rồi chọn vào biểu tượng Google Lớp học trong hộp thoại “Các ứng dụng của Google” ở trang chủ giao diện Google.
Sau khi đã liên kết được tài khoản và đến trang chủ giao diện của Google Classroom, bạn hãy tiếp tục thực hiện để nhằm tạo lớp học theo các bước sau:
- Bước 1: Nhấn chọn vào dấu [+] ở góc bên phải phía trên cùng ở ngay cạnh tài khoản Google của bạn.
- Bước 2: Tiếp đó nhấn chọn mục “Tạo lớp học”.
- Bước 3: Hãy điền đầy đủ các thông tin cơ bản về tên lớp học, phần và chủ đề, sau đó ấn chọn “Tạo”. Sau khi đã tạo xong lớp học thành công, các bạn sẽ được cung cấp một mã code riêng của lớp học. Các giảng viên sẽ có thể dùng mã code này để gửi cho học viên của mình khi tham gia lớp học.
Hướng dẫn đăng nhập Google Classroom
Để sử dụng ứng dụng này thì bạn cần phải đăng nhập vào ứng dụng Google Classroom, dưới đây là các bước để đăng nhập vào Google Classroom.
Hướng dẫn cách đăng nhập dành cho giáo viên
Làm theo các bước sau:
- Bước 1: Đầu tiên bạn hãy đăng nhập vào Google Classroom với tùy chọn giáo viên, tiếp đó nhập Gmail vào, xong ấn chọn Tiếp theo.
- Bước 2: Hãy nhập mật khẩu của Gmail và chọn Tiếp theo.
- Bước 3: Chọn Tiếp tục để xác nhận đăng nhập đối với ứng dụng.
- Bước 4: Khi bạn đã vào được Google Classroom dành cho giáo viên, bạn có thể tạo lớp học một cách dễ dàng.
Hướng dẫn cách đăng nhập Google Classroom cho Học Sinh - Sinh Viên
Mỗi học sinh, sinh viên đều sẽ có Email giáo dục (edu mail) cá nhân thường được dùng để truy cập vào hệ thống web của nhà trường, với tài khoản edu mail, sinh viên có thể nhận được nhiều đặc quyền, và trải nghiệm các dịch vụ ứng dụng miễn phí.
- Bước 1: Đầu tiên hãy đăng nhập Google Classroom với tùy chọn là Học sinh - Sinh viên và tiếp đó nhập Gmail Học sinh - Sinh viên vào và ấn chọn Tiếp theo.
- Bước 2: Nhập mật khẩu Gmail của mình và chọn Tiếp theo.
- Bước 3: Chọn Tiếp tục để xác nhận đăng nhập vối ứng dụng.
- Bước 4: Khi đã hoàn thành bạn có thể vào được Google Classroom dành cho Học sinh - Sinh viên và tham gia các lớp học.
>>Có thể bạn quan tâm: Hộp thư gmail là gì ? Hướng dẫn sử dụng Gmail đầy đủ nhất
Cách chỉnh sửa thông tin, sao chép và lưu trữ lớp học
Cách làm như sau:
- Bước 1: Nếu muốn chỉnh sửa thông tin nhấn chọn nút menu ở góc phía trên bên trái của giao diện ứng dụng (đó là kí hiệu 3 dòng kẻ ngang).
- Bước 2: Sau khi có thông tin danh sách những lớp học hiện ra, bạn nhấn chọn vào dấu ba chấm ở góc trên bên phải. Nhấn vào các lớp mà bạn muốn chỉnh sửa và để Chỉnh sửa, Sao chép hoặc đê Lưu trữ lớp học.
Ưu điểm Google Classroom là gì?
Để sử dụng công cụ Google Classroom một cách hiệu quả bạn cần nắm rõ ưu và nhược điểm của nó. Google Classroom là bộ công cụ được phân phối qua của Google Apps for Education và hoàn toàn miễn phí cho người sử dụng.
- Công tác quản lý, giám sát học viên dễ dàng: Với ứng dụng này giáo viên hoàn toàn có thể quản lý, giám sát thời gian giao, nộp bài của học sinh, từ đó đưa ra lời nhận xét đánh giá trực tiếp dưới mỗi bài. Khi có bài giảng mới hoặc khi học viên gửi bài đã làm sẽ có thông báo được gửi đến cả hai bên.
- Không giới hạn về dung lượng khi sử dụng: Giảng viên, giáo viên sẽ được phép lưu trữ toàn bộ các dữ liệu, thông tin liên quan đến công tác giảng dạy trực tuyến như video bài giảng, tài liệu ôn tập… ở ngay phần chia sẻ cho học viên trên Drive của lớp học và mà không bị giới hạn về dung lượng.
- Ứng dụng này còn được tích hợp tự động với các ứng dụng khác của Google, tạo ra nhiều nhiều tiện ích.
Nhược điểm của Google Classroom
Bên cạnh những ưu điểm đáng chú ý và nổi bật thì ứng dụng này vẫn tồn tại rất những nhược điểm như sau:
- Chỉ được giảng dạy và học tập qua các tệp tài liệu được tải sẵn: Google Classroom không cho phép giáo viên và học sinh tương tác, thảo luận với các bài giảng trực tiếp. Các bài giảng được chuẩn bị trước trên ứng dụng bởi Google Classroom chưa được tích hợp với Google Hangouts để tạo ra các lớp học trực tuyến. Đây cũng chính là một trong những nhược điểm dẫn đến nguyên nhân khiến ứng dụng này mất điểm trong mắt người dùng và cũng là yếu tố cần được cải thiện sớm.
- Công cụ này chưa có sự cải biến trong vấn đề khóa mã: Các tài liệu, tệp dữ liệu được tải lên Google Classroom được giáo viên tải lên, chia sẻ cho học viên thì học viên đều có quyền chỉnh sửa lại các dữ liệu đó. Điều này đồng nghĩa với việc người học có thể chỉnh sửa hay xóa bất cứ tài liệu nào gây ảnh hưởng đến quá trình giảng dạy của giáo viên.
- Không cho phép người dùng truy cập từ nhiều miền: Khi sử dụng Google Classroom, giáo viên phải đăng nhập trực tiếp vào Google Apps for education nhưng không thể sử dụng Gmail của tài khoản ứng dụng khác. Vì nhược điểm này mà Google Classroom gây ra không ít trở ngại cho người dạy và cả người học.
Cách sử dụng Google Classroom
Để tham gia vào Lớp học Online đã được giáo viên tạo trên Google Classroom, các bạn học sinh, sinh viên có thể sử dụng mã lớp hoặc thông qua thư mời tham gia lớp được gửi vào email.
Tạo lớp học với Google Classroom
Bạn có thể tạo một lớp học để dễ dàng cho việc học tập và giao bài tập, cũng như đăng các thông báo cho học viên. Nếu trường học của bạn đã có tài khoản Google Workspace for Education cho từng người, thì bạn nên sử dụng email đó để tạo ra lớp học.
Chỉ cần học viên trên 13 tuổi đều có thể tạo lớp học trên ứng dụng này thông qua Tài khoản Google cá nhân. Ở đầu trang giao diện Lớp học, hãy nhấp vào biểu tượng “Thêm" sau đó Tạo lớp học.
Lưu ý: Nếu bạn không thấy mục Tạo lớp học, thì tài khoản của bạn sẽ chỉ cho phép bạn tham gia được các lớp học.Nếu muốn mở một lớp học hãy chuyển đổi tài khoản hoặc liên hệ với quản trị viên của bạn Google Workspace để được trợ giúp.
Bước 1: Truy cập vào classroom.google.com, nhập tên lớp, nhập nội dung mô tả ngắn gọn, mức điểm hoặc thời gian học của lớp, hãy nhấp vào Phần rồi nhập thông tin chi tiết thêm chủ đề.
Hãy nhấp vào Chủ đề rồi nhập tên khi bạn nhập danh sách văn bản sẽ xuất hiện. Để nhập địa điểm của lớp học, hãy nhấp vào Phòng rồi nhập thông tin chi tiết, những thông tin không bắt buộc thì có thể tùy ý lựa chọn.
Bước 2: Nhấp vào Tạo, lớp học sẽ tự động tạo một mã lớp để bạn dùng mời học viên vào tham gia lớp. Bạn luôn có thể lấy mã lớp học ở đầu phần luồng lớp học.
Tham gia lớp học
Để tham gia vào lớp học trên Google Classroom đã được Giảng viên tạo, sinh viên có thể sử dụng mã lớp học hoặc thông qua, lời mời tham gia lớp. Tùy thuộc vào việc giảng viên cho phép sinh viên tham gia vào lớp bằng hình thức nào.
Cách 1: Sử dụng mã của lớp do giảng viên cung cấp
Sinh viên có thể sử dụng cách này trong trường hợp được giảng viên cung cấp cho mã lớp học. Đối với cách này, thì bất kỳ sinh viên nào có được mã lớp học đều có thể tham gia và lớp học do giảng viên tạo ra trên ứng dụng Google Classroom.
- Bước 1: Trong trang giao diện của Google Classroom nhấp chọn vào nút nằm ở góc trên, bên phải của màn hình, và rồi chọn Tham gia lớp học.
- Bước 2: Nhập mã lớp học đã được giảng viên cung cấp, và rồi nhấn nút Tham gia để bắt đầu tham gia vào lớp học.
Cách 2: Từ lời mời tham gia lớp học của giảng viên
Làm theo các bước:
- Bước 1: Đăng nhập vào địa chỉ website https://classroom.google.com
- Bước 2: Trong danh sách lớp học đã được hiển thị, hãy nhấn Tham gia để đồng ý tham gia vào lớp học mà giáo viên từ lời mời từ người dạy đến bạn.
Hướng dẫn cách để thêm học viên vào lớp học
Bước 1: Đầu tiên, bạn cần truy cập vào lớp học cần được thêm học viên. Sau đó ấn chọn vào dấu ba chấm dọc ở phần “Mã lớp”.
Bước 2: Nhấn chọn “Sao chép được liên kết đến lớp học” rồi gửi mã cho các học viên để tham gia. Bên cạnh đó các bạn có thể tự tham gia bằng cách ấn vào dấu [+] ở giao diện trang chủ Google Classroom và tiếp đó nhấn chọn “Tham gia lớp học” rồi nhập mã lớp để hoàn tất việc tham gia vào lớp học.
Thêm bài tập trong Google Classroom
Một trong những điều cực kỳ quan trọng không thể thiếu trong mọi lớp học online nào cũng cần phải có là hệ thống thêm và giao bài tập cho những học viên tham gia. Để giao bài tập cho học viên trên Google Classroom thầy cô chọn vào bài tập trên lớp chọn và tạo trong này sẽ bao gồm bài tập, câu hỏi, tài liệu hay sử dụng lại bài đăng ở lớp khác. Dưới đây chúng tôi sẽ hướng dẫn cho các giảng viên cách làm điều đó:
- Bước 1: Ấn chọn vào mục “Bài tập trên lớp”, để phần tài liệu học tập của các bài đăng sau này có hệ thống và dễ tìm kiếm thì người dạy nên chọn đặt tên theo chủ đề cấu trúc nội dung của môn học.
- Bước 2: Nhấn chọn “Tạo”, sau đó lựa chọn một trong các dạng bài tập bao gồm: Bài tập, Bài tập kiểm tra, Câu hỏi hay Tài liệu…Còn phần bài tập thầy cô sẽ là người lựa chọn vào phần bài tập điền tiêu đề và mô tả hướng dẫn cách để làm bài.
- Bước 3: Ở trong giao diện “Bài tập”, hãy nhập các nội dung và thiết lập phần bài tập với những = tùy chỉnh.Sau đó thầy cô ấn chọn thêm để tải File bài tập hoặc gắn thêm đường link.., khi đó cần chú ý về phần tùy chỉnh cho File bài tập, có thể chọn học sinh chỉ có thể xem tệp, học sinh có thể tùy chỉnh sửa tệp hoặc tạo bản sao dành cho các học sinh. Nếu là tệp bình thường thì thầy cô cứ chỉ cần để là học sinh có thể xem tệp.
Ngoài ra thầy cô cũng có thể tùy chỉnh giao bài tập cho cá nhân hay cả lớp, tùy chỉnh chỉnh sửa thang điểm hay không chấm điểm cho bài này, chỉnh sửa hạn nộp bài hay không không để hạng, sau đó, khi đã hoàn thành ấn chọn “Giao bài”.
Chấm điểm và trả bài trên Google Classroom
Sau khi tạo xong các đề để dễ theo dõi thì thầy cô có thể sắp xếp các đề bài vào đề mục chủ đề theo hệ thống danh sách. Tại giao diện của trang chủ To-do các bạn sẽ tổng hợp được các kết quả nộp bài tập của học sinh, sinh viên (phím Turned in: chỉ số bạn đã nộp bài).
Ở mục số điểm, người dạy sẽ nắm được toàn bộ sẽ thống kê số điểm của tất cả các thành viên trong Classroom (học sinh sẽ không nhìn thấy mục này). Hướng dẫn cụ thể việc thực hiện chấm điểm và gửi phản hồi cho học sinh, sinh viên.
- Bước 1: Tại giao diện chính của Lớp học Online, hãy nhấp chọn bài tập đã giao và cần chấm điểm, khi đó giao diện tab Student work sẽ xuất hiện. Để thống kê số lượng có bao nhiêu học sinh đã nhận bài hay có bao nhiêu học sinh đã nộp bài thì thầy cô chỉ cần tích vào bài cần xem ở góc trên của bài sẽ hiển thị đầy đủ số bài đã nộp cũng như số bài đã nhận.
- Bước 2: Nhấn chọn tên của học sinh, sinh viên đã nộp bài, tiếp đó nhấp chọn bài làm và tiến hành chấm bài(tất cả những thay đổi này sẽ đều được lưu tự động). Để chấm điểm bài tập thì thầy cô cần mở từng bài tập của từng học sinh lên. Khi mở lên thầy cô có thể dễ dàng chấm điểm cho bài của học sinh và có thêm phần nhận xét cụ thể để học sinh biết mình sai ở đâu. Khi chấm điểm xong thầy cô bấm vào trả bài cho học sinh và học sinh sẽ ngay lập tức nhận được kết quả .
Chú ý: Đối với dạng bài tập là các câu hỏi trắc nghiệm thì việc chấm điểm cũng như trả bài sẽ khác so với dạng bài tập tự luận một chút.
Nhấp chọn phần câu hỏi trắc nghiệm đã giao tại giao diện tab Student answers xuất hiện. Tiếp đó nhấp vào tên của học sinh, sinh viên đã nộp bài, rồi kiểm tra, đánh giá câu trả lờI. Hoàn thành cho điểm và nhấp chọn Turned in để gửi phản hồi cho học viên (Tích chọn vào All students nếu muốn trả bài cho tất cả học sinh, sinh viên. Nếu muốn trả bài cho từng người thì tích chọn tên của từng học sinh, sinh viên nếu muốn trả bài.
Tổng kết
Google Classroom cộng cụ hữu ích giúp thu hẹp khoảng cách khiến việc giảng dạy truyền đạt trực tuyến trở nên dễ dàng. Trên đây là là những thông tin giải đáp Google Classroom là gì và hướng dẫn cách để dùng Google Classroom, hy vọng bạn có thể tận dụng những kiến thức trên và tạo ra một lớp học online thật chất lượng cho các học viên của mình.
Thông tin liên hệ
Nếu bạn có thắc mắc gì, có thể gửi yêu cầu cho chúng tôi, và chúng tôi sẽ liên lạc lại với bạn sớm nhất có thể .
Công ty TNHH TMĐT Công nghệ LP
Giấy phép kinh doanh số 0315561312/GP bởi Sở Kế Hoạch và Đầu Tư TP. Hồ Chí Minh.
Văn phòng: Lầu 4, Toà nhà Lê Trí, 164 Phan Văn Trị, Phường 12,Quận Bình Thạnh, HCMC
Hotline: 0338 586 864
Mail: sales@lptech.asia
Zalo OA:LP Tech Zalo Official
Zalo Sales:033 85 86 86 64 (Sales)