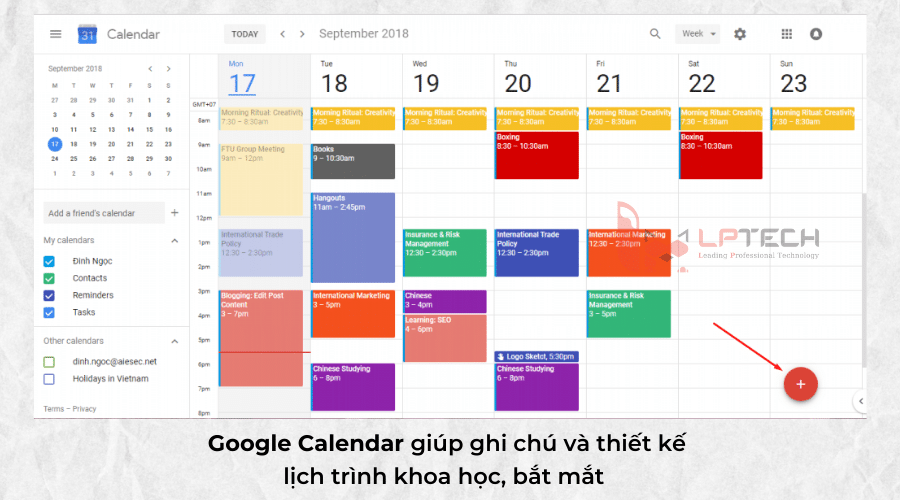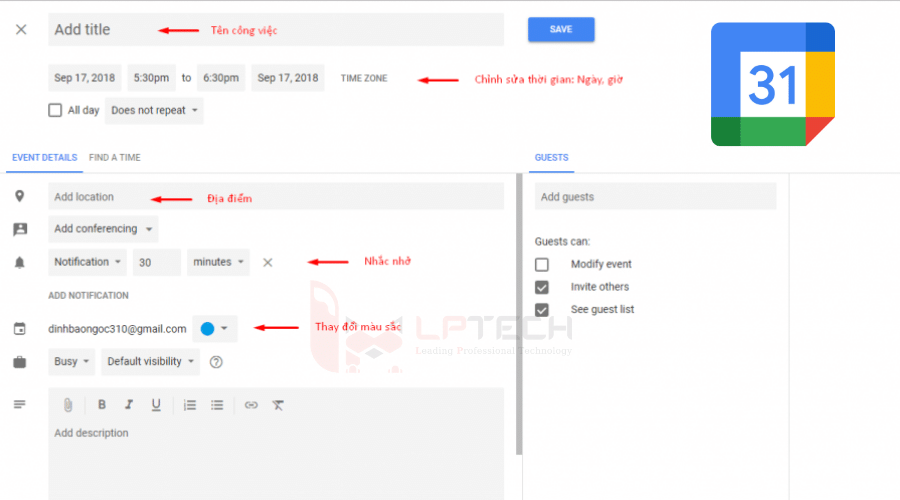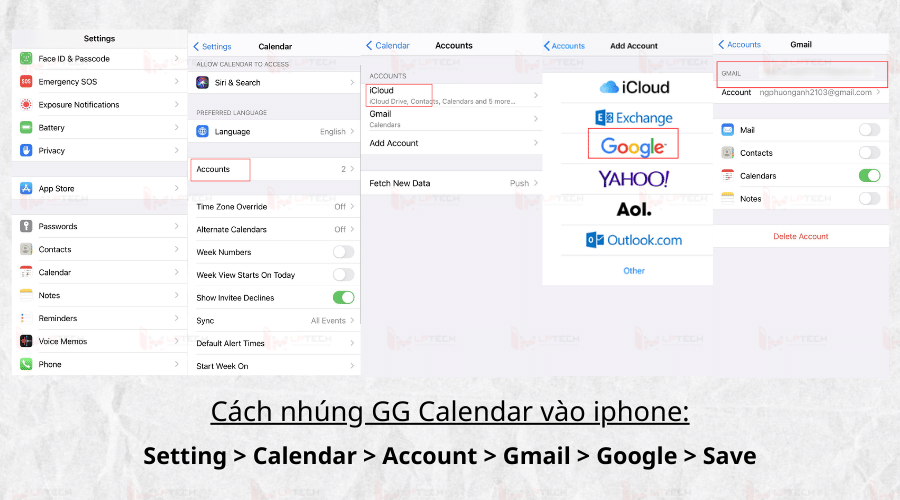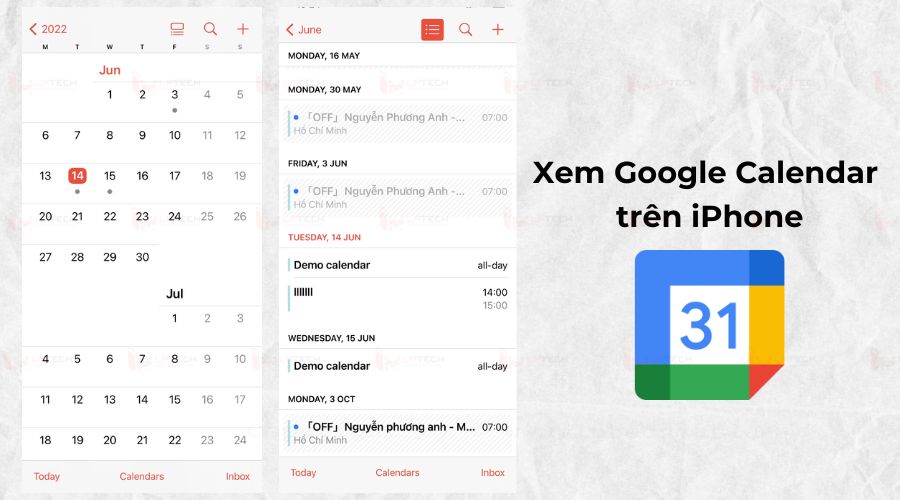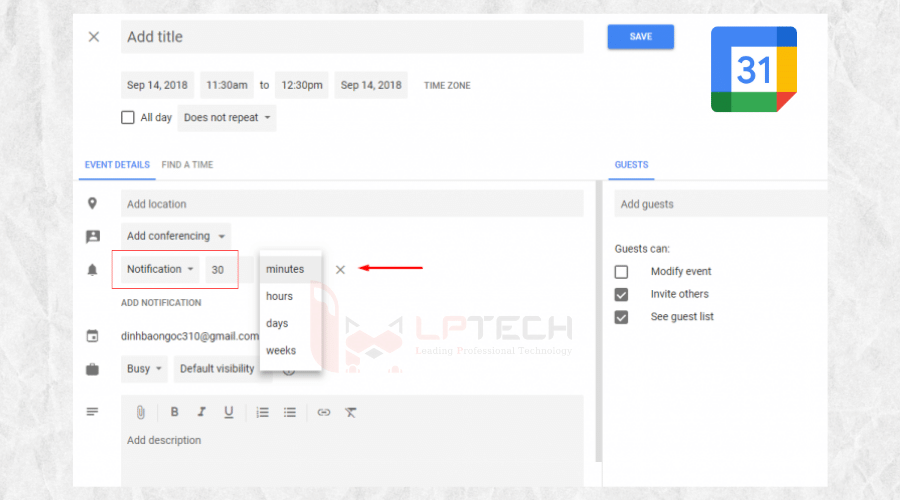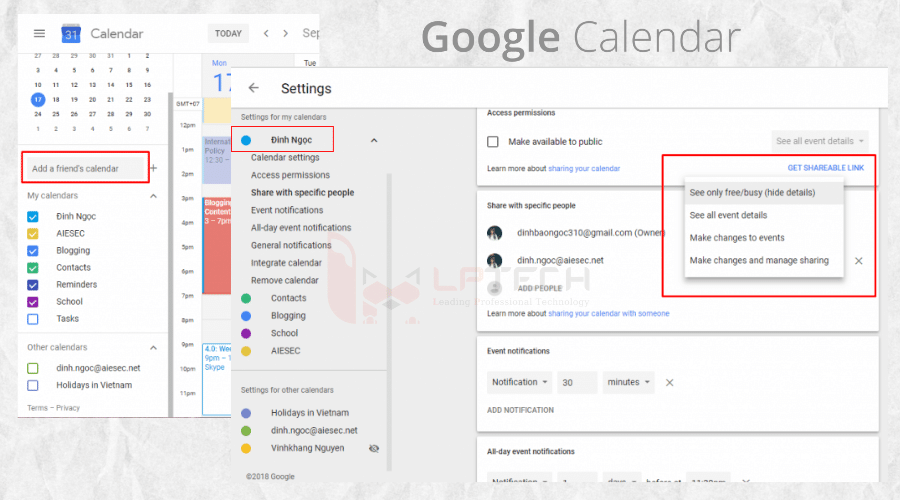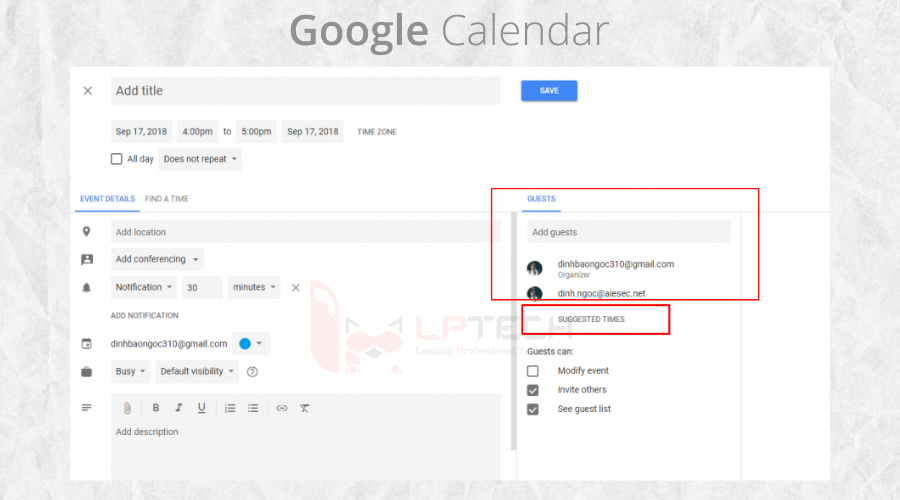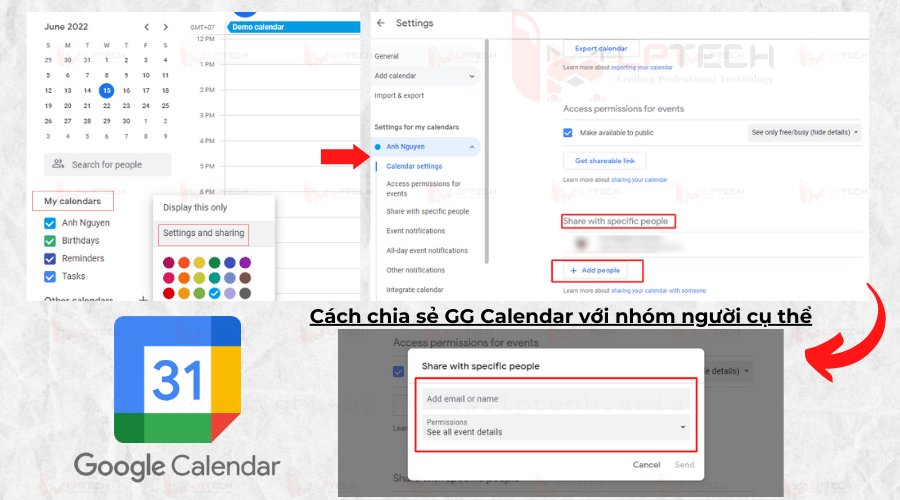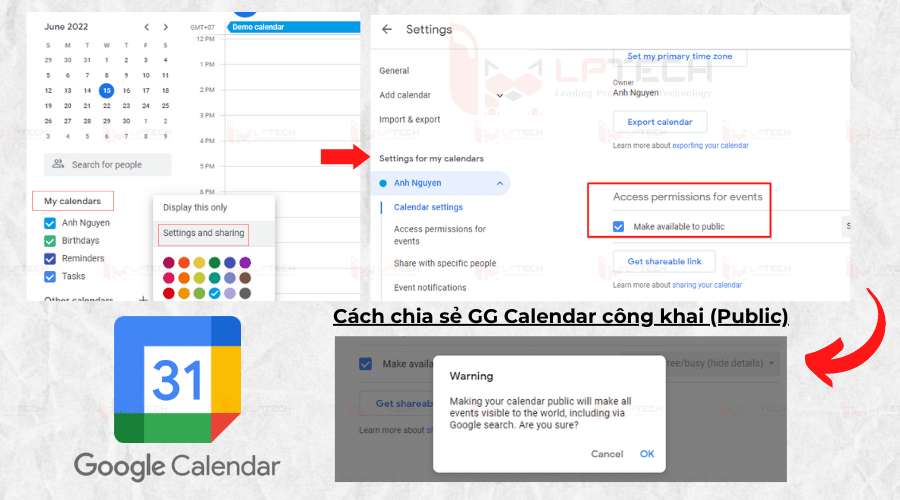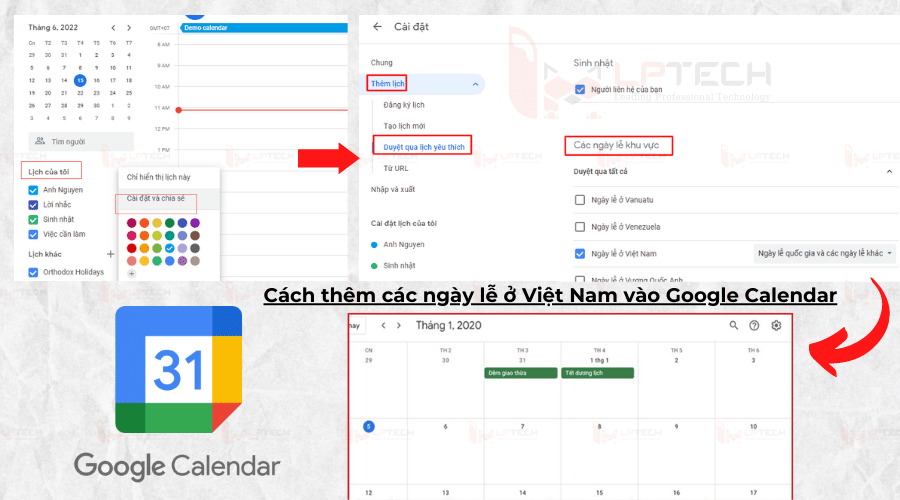Google calendar là công cụ tiện ích giúp bạn quản lý thời gian và công việc hiệu quả. Bạn có thể lên lịch trình hằng ngày hoặc cho cả tháng, gửi thông báo qua mail đơn giản và nhanh chóng với calendar. Bạn đã biết chưa? Sau đây hãy cùng LPTech tìm hiểu về google calendar là gì và cách sử dụng Google calendar để quản lý công việc hiệu quả nhé!
Google calendar là gì?
Google Calendar là một ứng dụng miễn phí được phát triển bởi Google. Ứng dụng này giúp người dùng quản lý thời gian, lập thời khóa biểu, lịch trình và theo dõi các hoạt động hàng ngày như các cuộc hẹn, sự kiện, những cột mốc cần ghi nhớ… cùng nhiều tiện ích khác.
Google Calendar được ra mắt thị trường với phiên bản dùng thử có giới hạn vào tháng 4 năm 2006 và chính thức hoạt động từ tháng 7 năm 2009.
Các tính năng và tiện ích của Google Calendar
Google Calendar là ứng dụng quản lý thời gian hiệu quả, dễ sử dụng và có nhiều tiện ích. Bạn có thể sử dụng Google Calendar trên web, trên điện thoại di động hệ điều hành Android và iOS. Dữ liệu sẽ được đồng bộ giữa các thiết bị giúp bạn có thể truy cập ứng dụng mọi lúc, mọi nơi.
Dưới đây là các tính năng và tiện ích nổi bật của gg calendar:
Tạo sự kiện theo nhu cầu
Bạn có thể tạo sự kiện (event) gồm thời gian diễn ra sự kiện, địa điểm diễn ra sự kiện, đặt lời nhắc, ghi chú và cho phép người dùng khác có thể được chỉnh sửa sự kiện khi cần thiết.
Bạn cũng có thể bật hoặc tắt khả năng hiển thị của các lịch đặc biệt như sinh nhật của bản thân và bạn bè, các ngày lễ hoặc đơn giản là những các trận bóng lớn... Tính này rất tiện ích trong việc giúp bạn quản lý lịch trình hiệu quả và tránh bỏ lỡ những công việc/sự kiện quan trọng trong cuộc sống bận rộn.
Chỉnh sửa lịch trình dễ dàng
Với gg calendar bạn dễ dàng tạo và chỉnh sửa lịch trình chỉ với vài thao tác đơn giản. Công việc thay đổi, thêm bớt hay sai sót cần chỉnh sửa cũng không thành vấn đề.
Cách 1, click vào dấu cộng (+), Google Calendar sẽ hiện ra giao diện cho bạn chỉnh sửa thông tin như hình dưới đây. Có 3 mục cơ bản nên điền, đó là Tên công việc, thời gian và địa điểm (nếu có). Mục Notification cho phép bạn chỉnh sửa nhắc nhở cho lịch làm việc, ngoài ra bạn cũng có thể đổi màu sắc để phân loại tính chất từng công việc khác nhau.
Hoặc Cách 2 đơn giản hơn, bạn chỉ cần rê chuột trên lịch vào thời gian mong muốn, click chuột phải sẽ hiện ra hộp thoại cho phép bạn chỉnh sửa lịch làm việc một cách nhanh gọn và ít chi tiết hơn.
Theo dõi và quản lý sự kiện, công việc một cách dễ dàng
Những ghi chú hoặc sự kiện đã được tạo sẽ hiển thị nổi bật giúp bạn dễ dàng nhận biết và theo dõi. Có thể xem Google Calendar như một “trợ lý thông minh” nhắc nhở bạn thực hiện những công việc đã được thiết lập từ trước một cách đầy đủ và chi tiết.
Google Calendar sẽ giúp bạn dễ dàng xem lại và quản lý các lịch trình và thời gian một cách tối ưu. Công việc sẽ được sắp xếp khoa học mang lại hiệu suất làm việc tốt hơn.
>> Bài viết liên quan: Notion là gì? Ứng dụng ghi chép và quản lý công việc thông minh ai cũng cần
Giao diện đơn giản, sử dụng dễ dàng
Giao diện của Google Calendar được thiết kế khá đơn giản và thân thiện. Cách tạo sự kiện trên ứng dụng dễ dàng giúp bạn có thể cài đặt sự kiện, lịch trình và theo dõi một cách nhanh chóng.
Tính năng nhắc nhở và đếm ngược
Đối với các sự kiện, cuộc hẹn quan trọng không thể bỏ lỡ, bạn có thể cài đặt tính năng nhắc nhở của ứng dụng. Ngoài ra, bạn cũng có thể thêm tính năng đếm ngược đến thời gian diễn ra sự kiện, công việc để có thể theo dõi chặt chẽ, quản lý công việc một cách chính xác và hiệu quả.
Tùy chỉnh màu sắc theo sở thích
Nếu bạn không thích một bản ghi chú chỉ gồm 2 màu trắng đen nhàm chán, tính năng tùy chỉnh màu sắc của Google Calendar sẽ giúp bạn. Bạn có thể thoải mái tùy chỉnh và lựa chọn màu sắc cho từng sự kiện, lịch trình khác nhau.
Màu sắc sinh động và nổi bật sẽ giúp bạn dễ dàng quản lý và theo dõi công việc cũng như tạo cảm hứng làm việc tốt và giảm stress cho mình mỗi khi truy cập vào nữa.
Đồng bộ với các sự kiện từ gmail
Chỉ với thao tác đơn giản, bạn có thể dễ dàng đồng bộ các sự kiện từ gmail sang Google Calendar. Từ đó, có thể cập nhật, theo dõi và quản lý hiệu quả các lịch trình và sự kiện sắp ra tại gmail thông qua Google Calendar.
Có sẵn những mục tiêu để lựa chọn
Google Calendar có sẵn 5 mục tiêu để bạn lựa chọn gồm: mục tiêu tập thể dục, mục tiêu rèn luyện kỹ năng, thời gian dành cho gia đình, bạn bè, thời gian dành riêng cho bản thân và sắp xếp cuộc sống. Việc lựa chọn và lên kế hoạch cụ thể cho mục tiêu phù hợp sẽ giúp bạn dễ dàng đạt được kết quả như mong muốn.
>> Bài viết liên quan: Prioritization Matrix 101: Quản lý độ ưu tiên công việc hiệu quả
Cách tải Google calendar trên điện thoại
Bạn có thể dễ dàng tìm ứng dụng Google Calendar trên cửa hàng Google Play Store (đối với Android) hoặc App Store (đối với iOS). Sau khi cài đặt xong ứng dụng, bạn cần đăng nhập bằng tài khoản Google để có thể sử dụng.
Link tải nhanh ứng dụng Google Calendar cho điện thoại
Cách nhúng Google calendar vào máy tính và điện thoại
Dưới đây lpech.asia sẽ hướng dẫn bạn cách nhúng gg calendar, đồng bộ hóa lịch làm việc qua máy tính Mac và các thiết bị iOS, cho phép bạn dễ dàng xem, thêm và chia sẻ các cuộc hẹn từ bất kỳ nơi nào.
Cách nhúng Google calendar vào Mac
Dưới đây là hướng dẫn chi tiết các bước tích hợp Google Calendar vào Calendar của MacOS - MacBook đơn giản hiệu quả cao đồng bộ Google calendar trên các thiết bị:
- Bước 1: Vào Cài đặt > Chọn Internet Accounts > Google
- Bước 2: Chọn Open Safari > Đăng nhập email > Hoàn tất thì stick chọn vào mục Calendars
- Bước 3: Vào Calendar và bắt đầu tạo lịch thôi
Hoặc bạn có thể xem rõ hơn trong video hướng dẫn dưới đây:
Cách nhúng Google calendar vào Window
Để thêm Google Calendar vào Windows Calendar, làm như sau:
- Bước 1: Vào Start và tìm ứng dụng Calendar, mở nó ra.
- Bước 2. Để thêm tài khoản riêng Google, nhấp vào Settings > Manage Accounts > Add Account.
- Bước 3. Ứng dụng sẽ nhắc bạn chọn nơi cung ứng tài khoản riêng. Google được liệt kê được chạy thử là một trong các số trong các gạn lọc. Nhấp vào Google và điền thực trạng đăng nhập.
- Bước 4. Nhấn Next và Windows sẽ lo phần còn lại.
Cách nhúng Google calendar vào Iphone
Các bước đồng bộ Google calendar vào Calendar trên iPhone:
- Bước 1 :Vào màn hình chính và chọn Settings.
- Bước 2: Cuốn xuống danh sách và chọn Calendar. Chọn vào Accounts
- Bước 3: Phone sẽ hiển thị danh sách các tài khoản được hỗ trợ. Chọn Google và đăng nhập Google.
- Bước 4: Nhập địa chỉ email và mật khẩu tài khoản Google của bạn. Khi hoàn tất, nhấn vào Next.
- Bước 5: Bây giờ bạn sẽ thấy 4 thanh trượt để đồng bộ hóa Mail, Calendars, Contacts và Notes. Nếu bạn chỉ muốn đồng bộ lịch, hãy tắt các tùy chọn khác và chỉ bật Calendars.
- Bước 6: Nhấn Save để bắt đầu đồng bộ giữa Google Calendar và iPhone Calendar.
Lưu ý có một số tính năng chính của Google Calendar sẽ không hoạt động trên iPhone Calendars như:
- Thông báo qua email cho các sự kiện
- Tạo lịch Google mới
- V.v...
Sau khi đã nhúng Google Calendar vào lịch trên Iphone, bạn có thể xem danh sách tất cả các lịch Google được đồng bộ bao gồm mọi lịch riêng tư, công khai và chia sẻ được liên kết với tài khoản Google. ( như hình bên dưới)
Cách sử dụng Google calendar để quản lý công việc hiệu quả
Bạn có thể bắt đầu quản lý công việc, cuộc sống một cách tối ưu và đơn giản bằng Google calendar qua những cài đặt sau:
Tạo sự kiện, lịch trình công việc
Bạn có thể bắt đầu lên lịch trình, tạo event hoặc task bằng My Calendar.
Đầu tiên, bạn vào My Calendar, sau đó chọn dấu (+). Lúc này, giao diện sẽ hiển thị một bản mục lục ngắn, trong đó có mục Create new Calendar- bạn nhấp chọn mục này. Thêm tiêu đề, tùy chọn thời gian, thêm người tham gia ( nếu có), thêm địa điểm sau đó Save lại là hoàn tất.
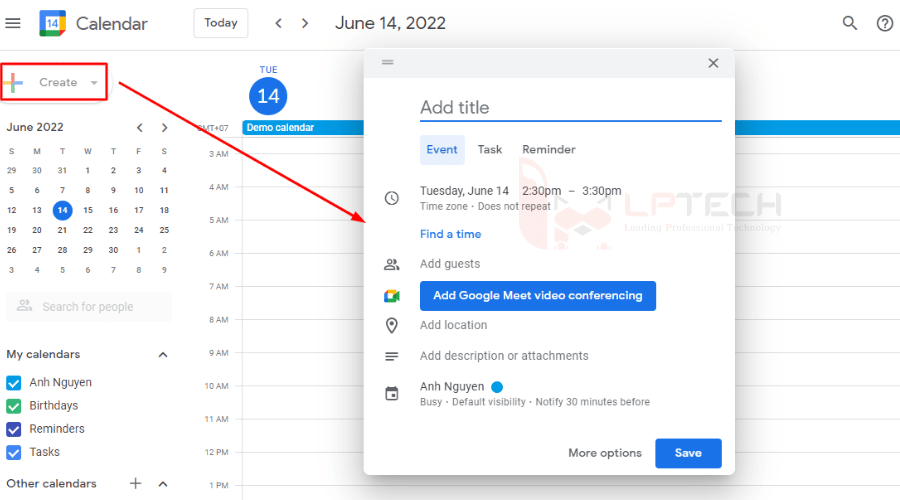
Không dừng lại ở đó, công cụ google calendar còn cho phép bạn sắp xếp lịch trình trong vài 3 tháng tới chỉ chưa tới vài phút. Người dùng có thể dễ dàng lên lịch các sự kiện đã thêm lặp đi lặp lại (repeat), theo hàng ngày, theo hằng tuần hoặc tùy chỉnh custom theo ý muốn dễ dàng.
Sắp xếp thời gian các cuộc họp/sự kiện
Bạn có thể sử dụng Google calendar để lên lịch các cuộc họp, sắp xếp thời gian phù hợp cho bạn và những người tham dự bằng tính năng Suggested times (Đề xuất thời gian) và Find a time (Tìm thời gian).
Sau bước tạo sự kiện/cuộc họp, bạn cần thêm những người tham dự sự kiện/ cuộc họp. Tiếp theo, bạn chọn Suggested times bên dưới tên người tham dự. Lúc này, ứng dụng sẽ giúp bạn tìm thời gian phù hợp giữa bạn và người tham gia sự kiện/cuộc họp.
Bạn cũng có thể chủ động sắp xếp lịch họp bằng cách sử dụng tính năng Find a time. Tính năng này sẽ cho phép bạn thấy lịch làm việc của mọi người được xếp cạnh nhau để chủ động xem và lựa chọn thời gian phù hợp để lên lịch cho sự kiện.
Sử dụng tính năng Google Hangout cho các sự kiện
Google Hangout là ứng dụng nhắn tin, gọi điện miễn phí của Google, bạn có thể thêm ứng dụng này vào các sự kiện trên Google Calendar để dễ dàng liên lạc, trao đổi với những người cùng tham dự. Để thêm tính năng này, bạn chọn Add Conferencing -> Hangout.
Nhận thông báo lịch làm việc hằng ngày
GG Calendar như trợ lý có thể nhắc nhở bạn lịch trình hằng ngày qua email. Cách cài đặt như sau:
- Mở Google Calendar.
- Nhấp vào bánh răng cưa, sau đó chọn Settings.
- Nhấp vào lịch của bạn trong mục “Settings for my calendar” (Cài đặt lịch của tôi).
- Tiếp theo, cuộn xuống và tìm đến “General notifications” (Thông báo khác)
- Trong “Daily agenda” (Chương trình làm việc hằng ngày) > chọn Email.
- Email sẽ được gửi đến email mà lịch của bạn đang bật.
Cài đặt giờ làm việc
Bạn có thể cài đặt giờ làm việc để người cùng nhóm có thể theo dõi và tránh làm phiền khi bạn đang bận rộn hoặc sắp xếp lịch họp phù hợp. Bạn có thể cài đặt tính năng này tại mục Working Hours trong chế độ xem lịch.
Gửi mail trong Google Calendar
Thay vì phải vào gmail để gửi thư. Bạn có thể gửi mail ngay trong Google Calendar. Tính năng đồng bộ giữa Gmail và Google Calendar giúp bạn gửi mail một cách nhanh chóng và thuận tiện.
Chỉ cần nhấp vào biểu tượng phong thư bên trên sự kiện nhóm, nhập địa chỉ email, chủ đề và nội dung rồi bấm Send.
Cài đặt tính nhắc nhở trên máy tính
Nếu bạn là người hay quên thì tính năng này chính là dành cho bạn. Với Google Calendar trên máy tính, một cửa sổ thông báo sẽ hiện ra trên máy tính của bạn vào thời gian mà bạn cài đặt trước. Để sử dụng tính năng này, bạn vào mục Event Setting, chọn Notifications và chọn tiếp Desktop Notifications.
Ngoài những cài đặt trên, bạn còn có thể thêm địa điểm cụ thể diễn ra sự kiện, thay đổi thời gian thông báo sự kiện một cách dễ dàng. Bạn cũng có thể kích hoạt đồng hồ theo các múi giờ tùy chọn trên khắp thế giới, thêm lịch âm hoặc xóa bỏ, thêm mới sự kiện nhanh chóng. Google Calendar cũng cho phép bạn ẩn đi chi tiết sự kiện bằng chế độ riêng tư.
Quản lý công việc nhóm dễ dàng
Chắc hẳn không ít lần bạn đau đầu khi phải sắp xếp lịch họp nhóm nhiều người, phải tổng hợp lịch rảnh của mọi người, rồi sau đó tìm ra thời gian rảnh chung. Chưa kể sắp xong phải thông báo và đợi mọi người xác nhận. Công cụ GG Calendar có thể giúp bạn giải quyết hiệu quả vấn đề này!
Đầu tiên, với tính năng “Add a friend’s calendar” bạn chỉ cần add cả nhóm vào thông qua Gmail. Giờ đây mọi người có thể thấy được thời gian bận và rãnh của nhau. Nếu sợ lộ những thông tin riêng tư bạn có thể chỉnh chế độ Hide details (chỉ hiển thị bận hoặc không bận thôi) bằng cách vào Setting and Sharings và kéo xuống dưới chọn chế độ chia sẻ mà bạn mong muốn.
Thứ 2, Google Calendar sẽ giúp bạn tạo lịch họp nhóm và mời các thành viên thông qua email. Người nhận được thư mời có thể trả lời Yes, No hoặc Maybe để thông báo sự có mặt của mình ở cuộc họp. Qua đó, leader hay người tạo lịch họp có thể dễ dàng kiểm soát những ai tham gia và vắng mặt, số lượng bao nhiêu để chuẩn bị kỹ càng hơn.
Thứ 3, với tính năng Suggested Time giúp bạn tự động chọn ra những khung thời gian tối ưu nhất cho cuộc họp mà có nhiều người tham gia nhất. Tiết kiệm thời gian và công sức rất nhiều!
Cách chia sẻ và cấp quyền lịch GG Calendar
Thuộc hệ sinh thái của Google, bạn có thể chia sẻ lịch GG Calendar của mình cho những người khác. Cụ thể như sau:
Chia sẻ lịch với người hoặc nhóm người cụ thể
Hướng dẫn các bước chia sẻ lịch Google Calendar với người khác:
- Bước 1: Mở trang Google Calendar trên máy tính.
- Bước 2: Di chuyển đến phần lịch bạn muốn chia sẻ, được liệt kê dưới tiêu đề "My calendars" (Lịch của tôi) bên cửa sổ trái.
- Bước 3: Nhấp vào biểu tượng ⋮ cạnh tên lịch để hiển thị các tùy chọn > chọn Settings and sharing
- Bước 4: Trong mục “Share with specific people” (chia sẻ với những người cụ thể), hãy nhấp vào nút “Add people” (Thêm người).
- Bước 5: Nhập email của những người mà bạn muốn chia sẻ vào trường "Add email or name" (Thêm email hoặc tên).
- Bước 6: Chọn thiết lập quyền tại Permissions (Quyền)*.
- Nhấp vào Send (Gửi) để gửi email mời chia sẻ lịch này tới người bạn chọn. Người nhận cần phải nhấp vào đường liên kết được gửi qua email để thêm lịch vào danh sách của họ.
*Những tùy chọn về quyền bao gồm:
- See only free/busy (hide details) - Chỉ xem thông tin rảnh/bận (ẩn chi tiết)
- See all event details - Xem tất cả chi tiết sự kiện
- Make changes to events - Thay đổi sự kiện
- Make changes and manage sharing: Thay đổi và quản lý chia sẻ
Tips: Để chia sẻ lịch không phải của mình, bạn cần yêu cầu chủ sở hữu cấp cho bạn quyền “Make changes and manage sharing - Thay đổi và quản lý việc chia sẻ”.
Chia sẻ lịch với mọi người (công khai)
Cách chia sẻ lịch Google Calendar công khai như sau:
- Bước 1: Mở trang Google Calendar trên máy tính.
- Bước 2: Di chuyển đến phần lịch bạn muốn chia sẻ, được liệt kê dưới tiêu đề "My calendars" (Lịch của tôi) bên cửa sổ trái.
- Bước 3: Nhấp vào biểu tượng ⋮ cạnh tên lịch để hiển thị các tùy chọn > chọn Settings and sharing
- Bước 4: Chọn vào ô cạnh dòng Make this calendar public (Hiển thị cho mọi người) dưới mục "Access permissions" (Quyền truy cập).
- Bước 5: Nhấp vào OK để xác nhận lại hành động. Vậy là lịch của bạn đã chuyển sang chế độ công khai.
- Bước 6: Nhấp vào nút Get shareable link (Nhận liên kết có thể chia sẻ được) sau đó chọn Copy link (Sao chép liên kết). Giờ đây, bạn có thể dán và chia sẻ liên kết mà bạn vừa sao chép đến bất cứ đâu.
Cách thêm các ngày lễ ở Việt Nam vào Google Calendar
Để tích hợp hiển thị các ngày lễ ở Việt Nam vào trong gg calendar bạn như sau:
- Bước 1: Đăng nhập bằng Google Calendar.
- Bước 2: Kéo và chọn chuột lên bộ lịch trùng tên với tên tài khoản của bạn, bấm lên nút hình ba dấu chấm. Mở trang Google Calendar trên máy tính.
- Bước 2: Vào phần lịch tên của bạn trong mục "My calendars" (Lịch của tôi)
- Bước 3: Click vào biểu tượng ⋮ để hiển thị các tùy chọn > chọn Settings and sharing
- Bước 4: Tại danh mục Thêm lịch (Add calendar) chọn tùy chọn Duyệt qua lịch yêu thích > chọn Các ngày lễ khu vực.
- Bước 5: Kéo chuột xuống gần dưới cùng và chọn vào hộp kiểm bên phải dòng chữ Ngày lễ ở Việt Nam.
- Bước 6: Quay lại màn hình chính và bạn sẽ thấy tất cả các ngày lễ ở Việt Nam như Tết đêm giao thừa, Tết nguyên đán, Giỗ tổ Hùng Vương... đã xuất hiện trên Google Calendar.
Google Calendar là ứng dụng tiện ích để sắp xếp và quản lý công việc và cuộc sống một cách hiệu quả. Trên đây LP Tech đã chia sẻ cho bạn những kiến thức hữu ích về cách sử dụng. Hãy tìm hiểu và trải nghiệm ứng dụng thú vị này để quản lý thời gian tối ưu và dễ dàng hơn, bạn nhé!
>> Xem thêm: Google Photos là gì? Ứng dụng lưu trữ hình ảnh online tuyệt vời
Thông tin liên hệ
Nếu bạn có thắc mắc gì, có thể gửi yêu cầu cho chúng tôi, và chúng tôi sẽ liên lạc lại với bạn sớm nhất có thể .
Công ty TNHH TMĐT Công nghệ LP
Giấy phép kinh doanh số 0315561312/GP bởi Sở Kế Hoạch và Đầu Tư TP. Hồ Chí Minh.
Văn phòng: Lầu 4, Toà nhà Lê Trí, 164 Phan Văn Trị, Phường 12,Quận Bình Thạnh, HCMC
Hotline: 0338 586 864
Mail: sales@lptech.asia
Zalo OA:LP Tech Zalo Official
Zalo Sales:033 85 86 86 64 (Sales)