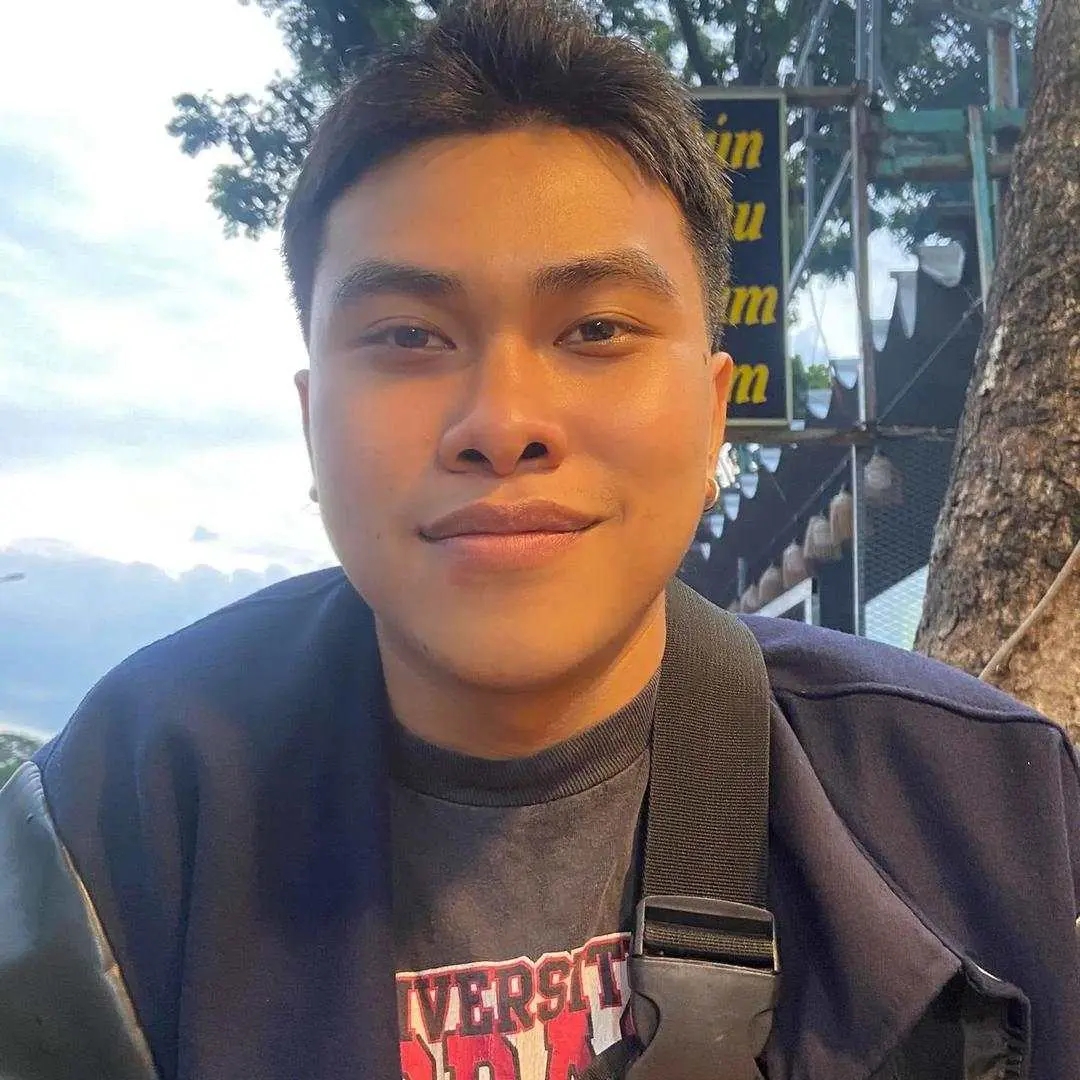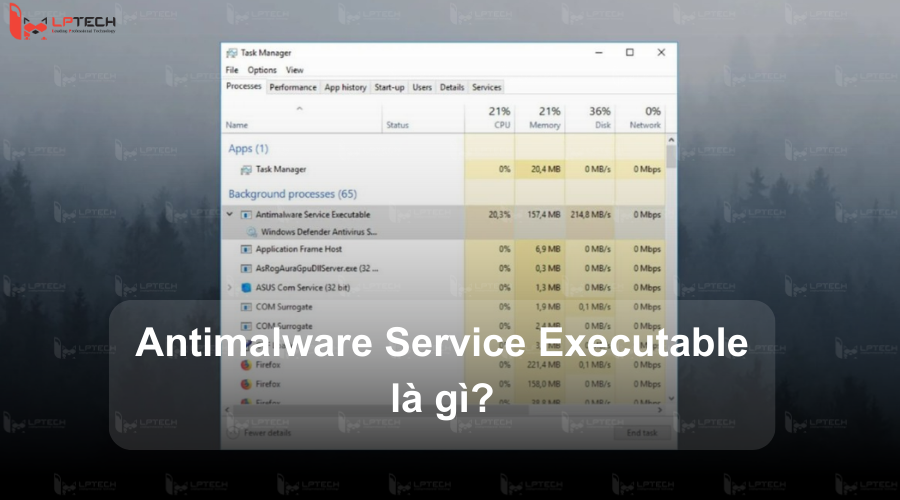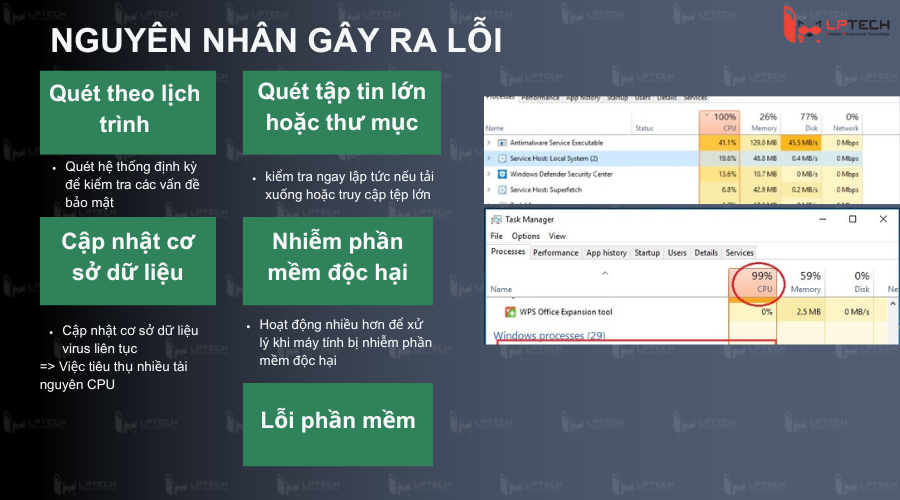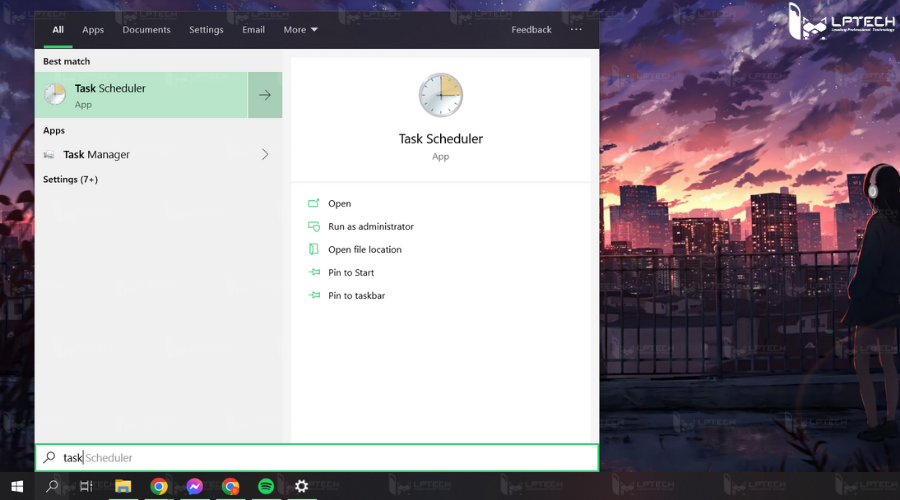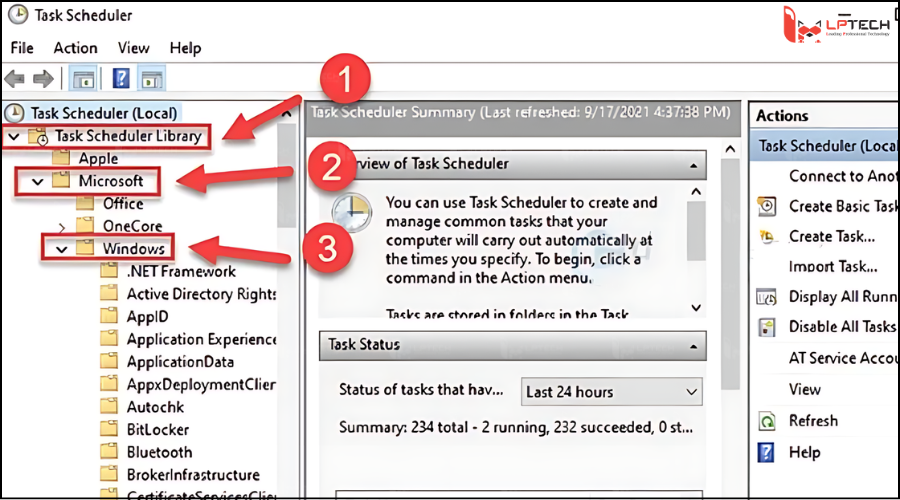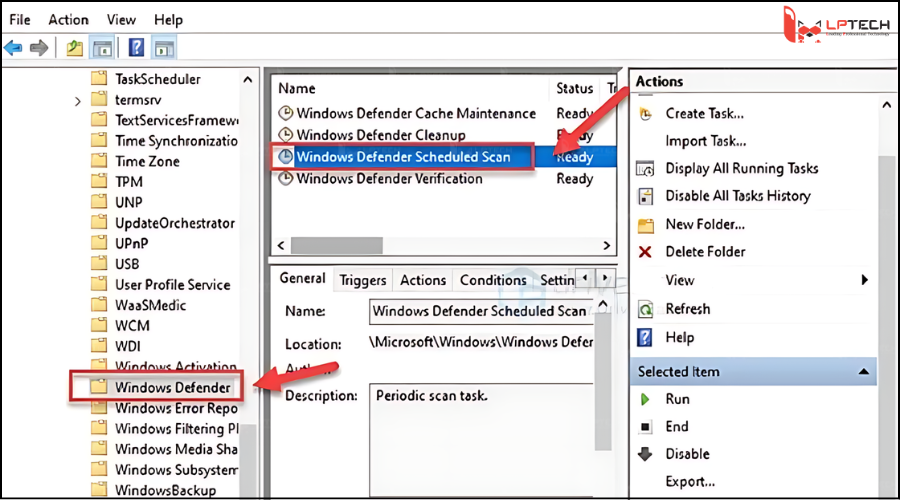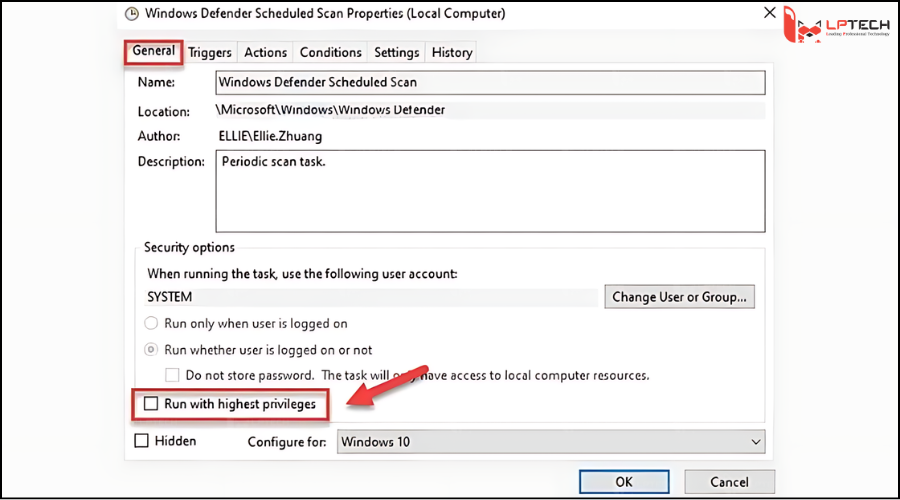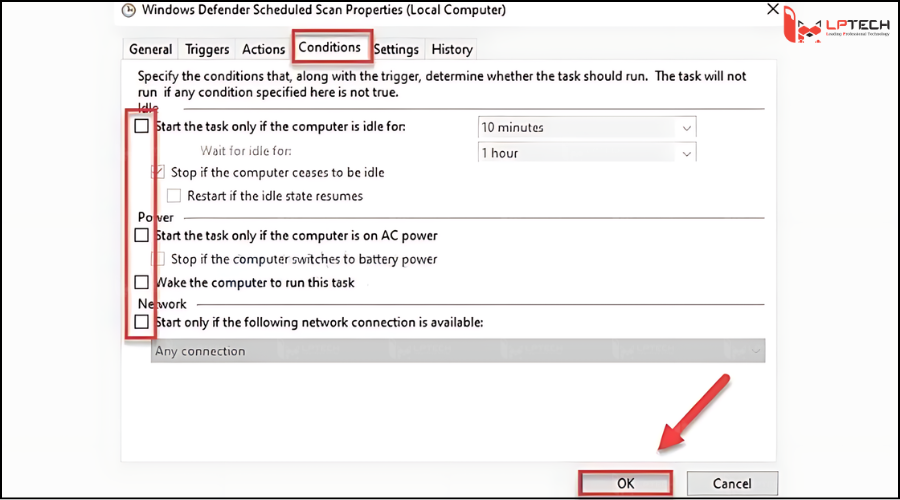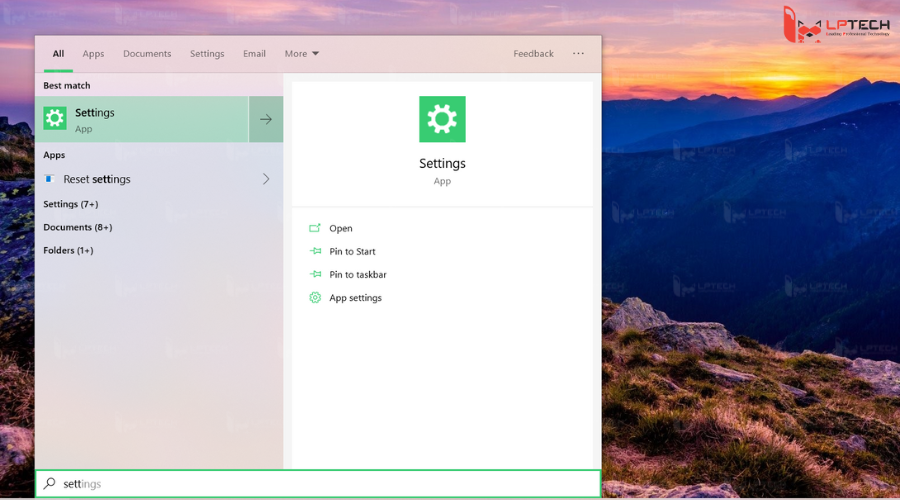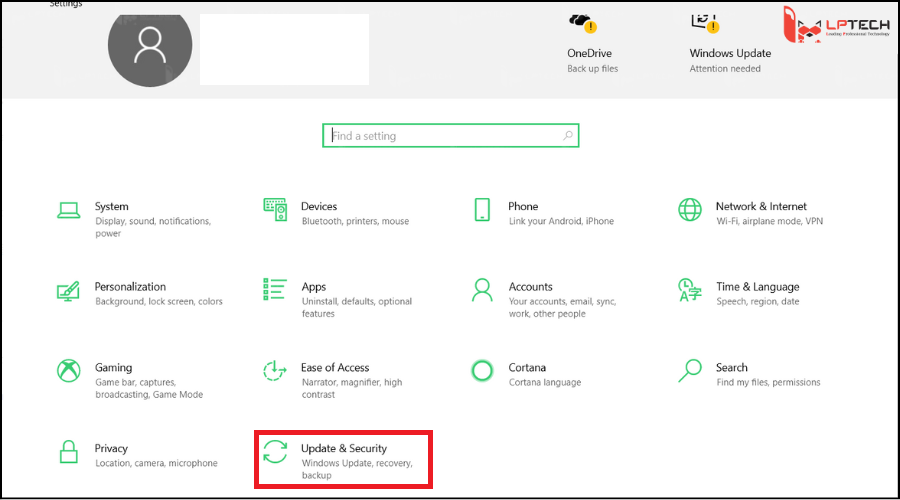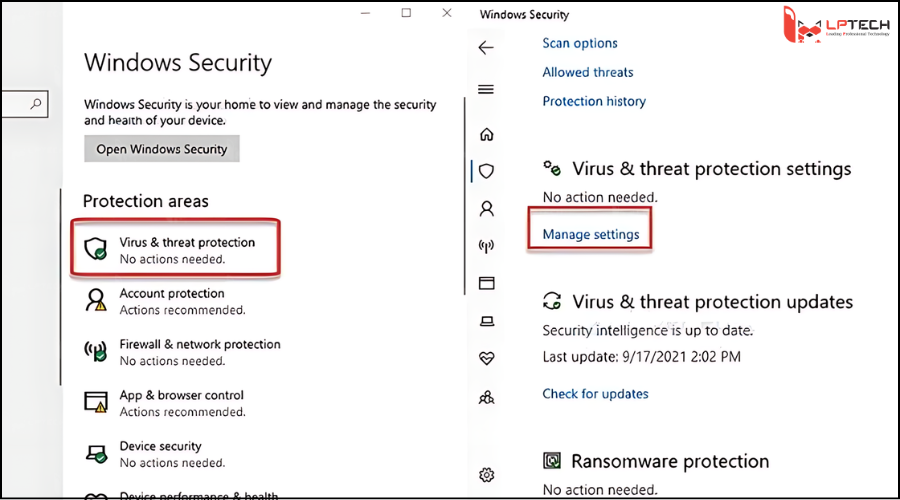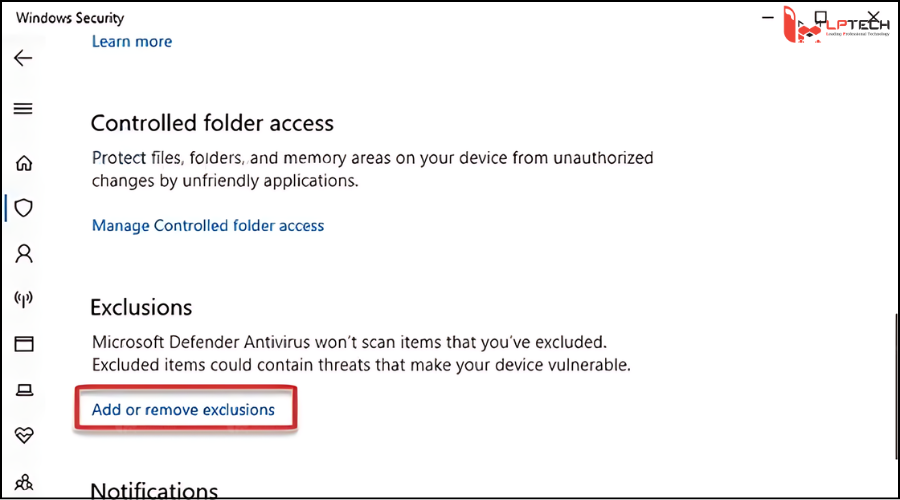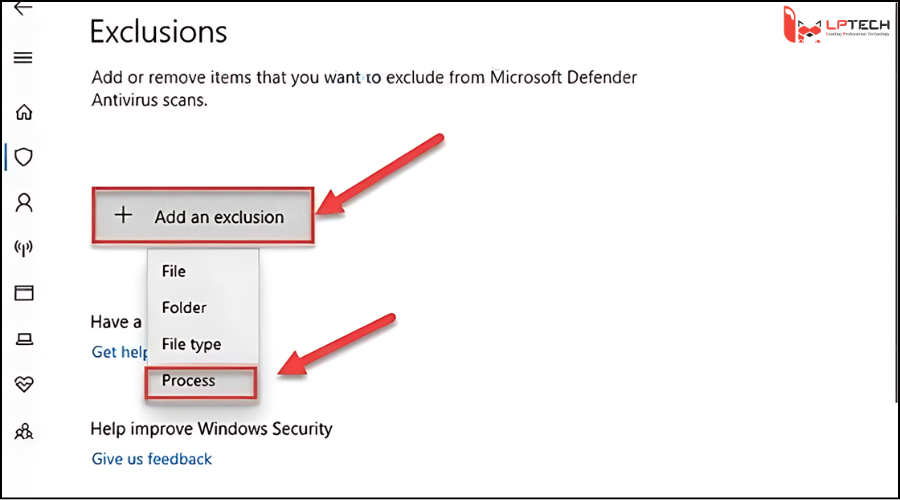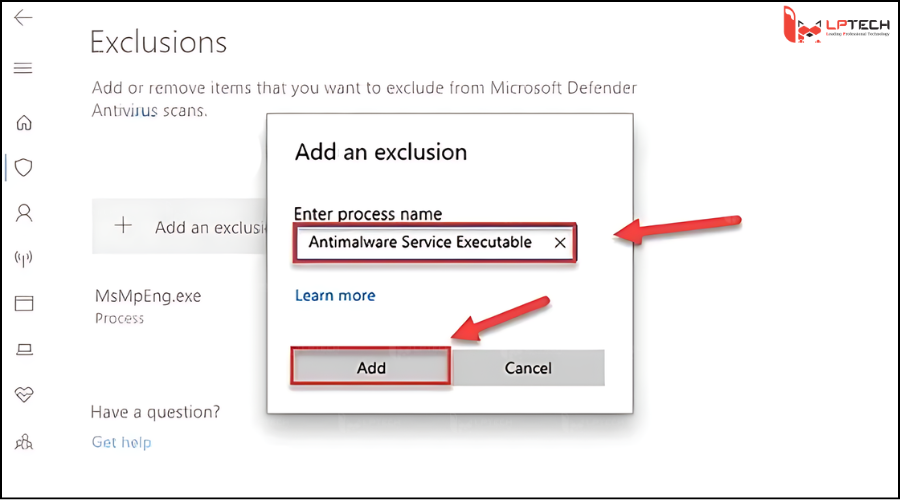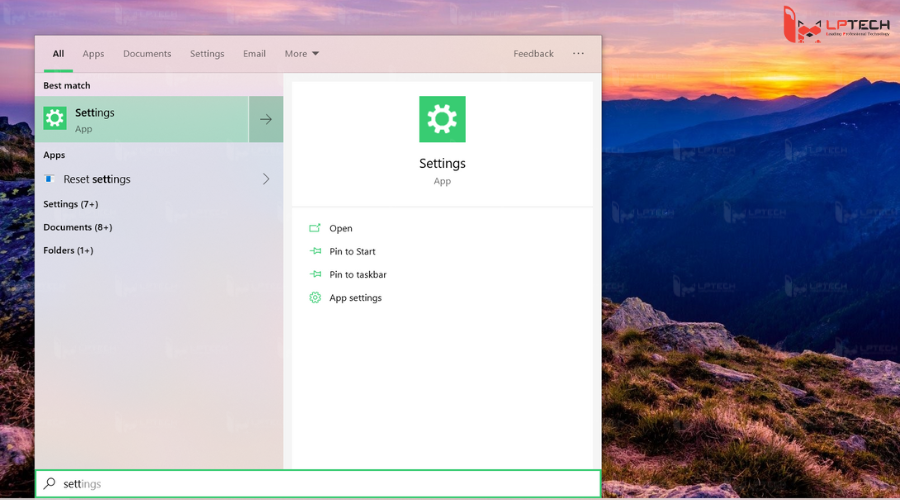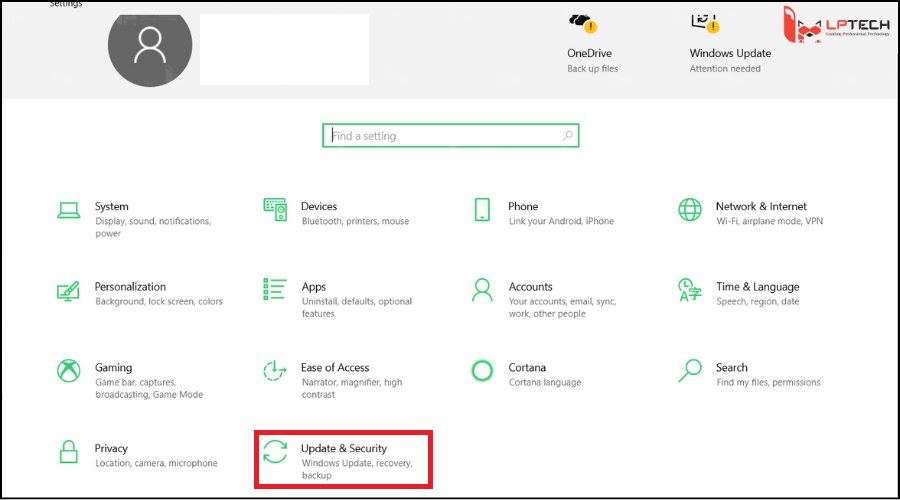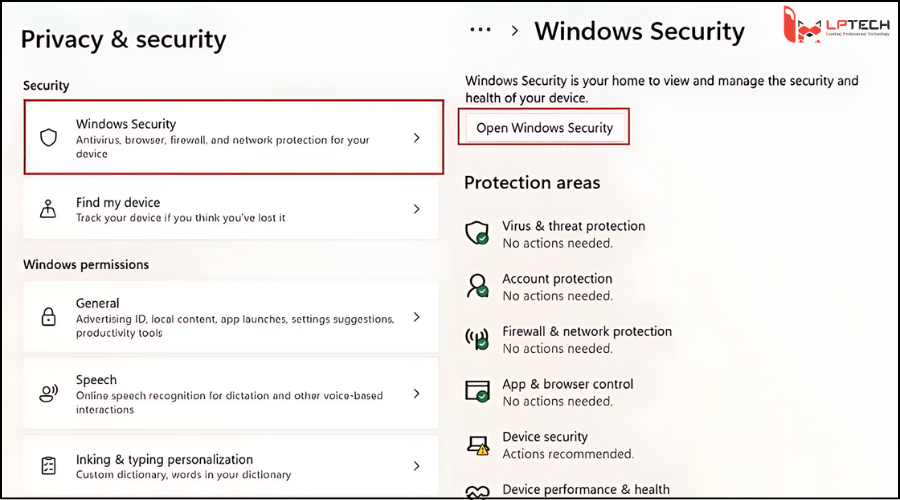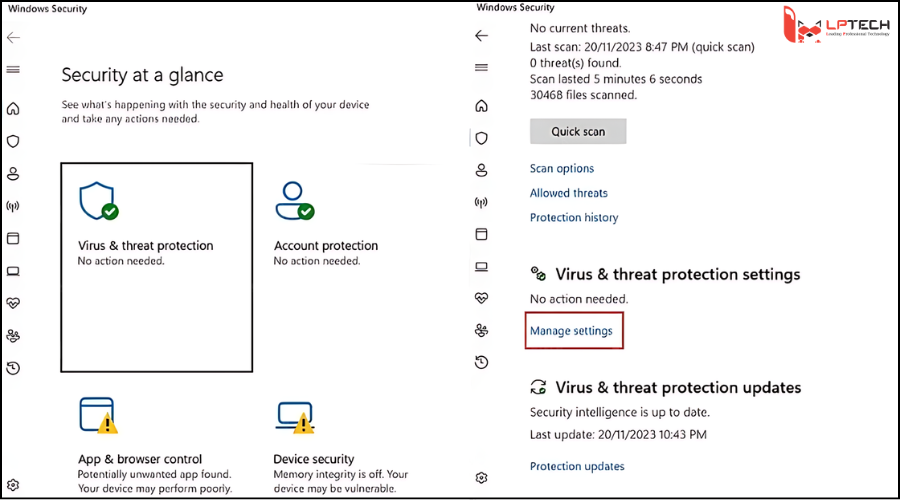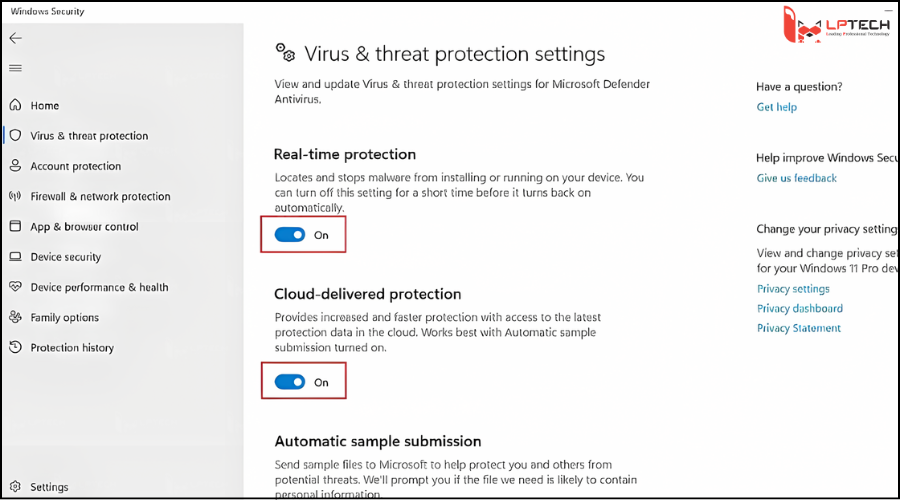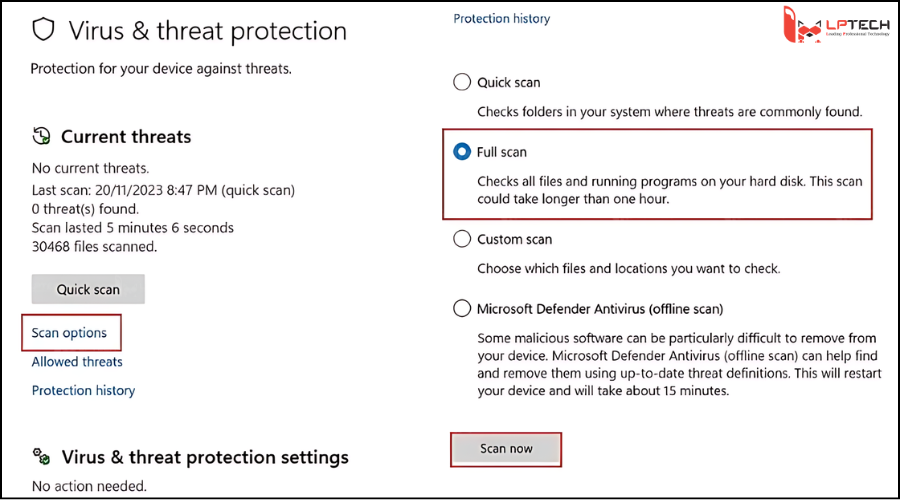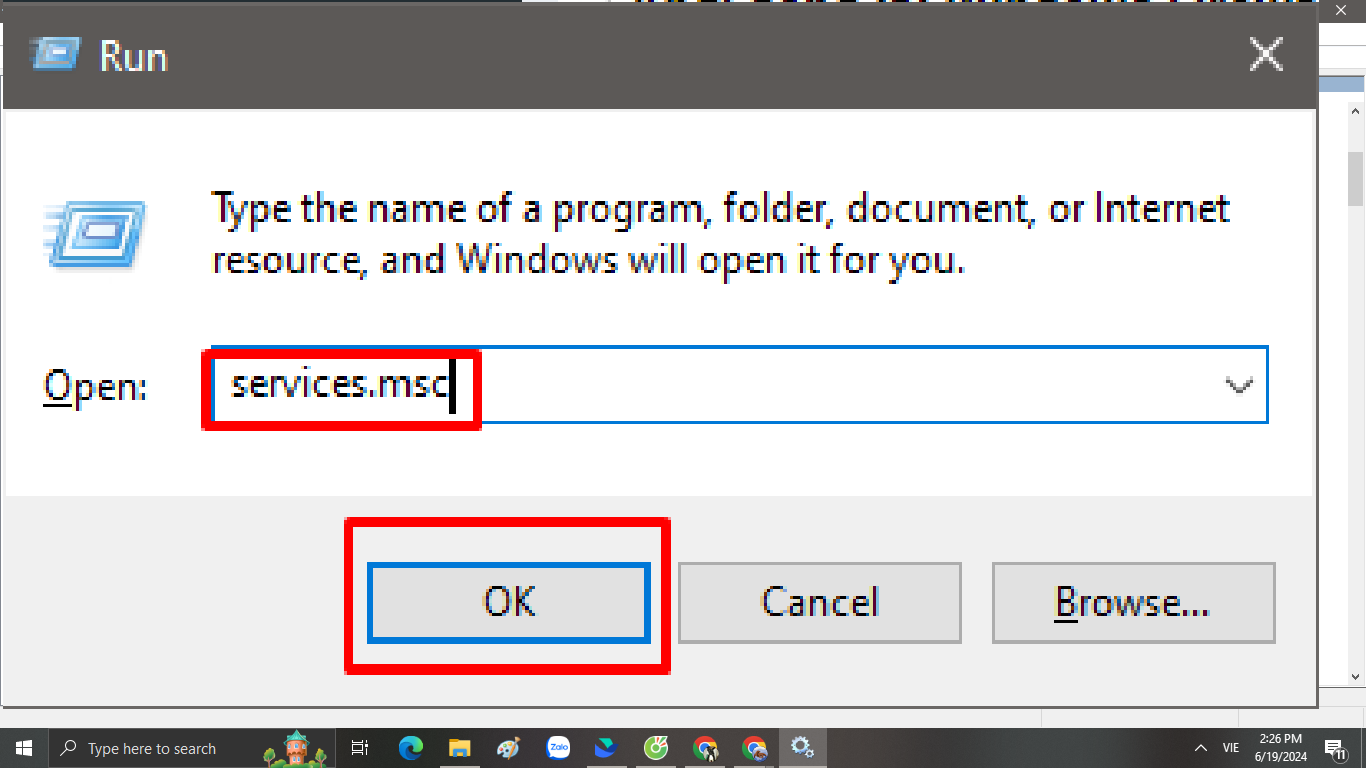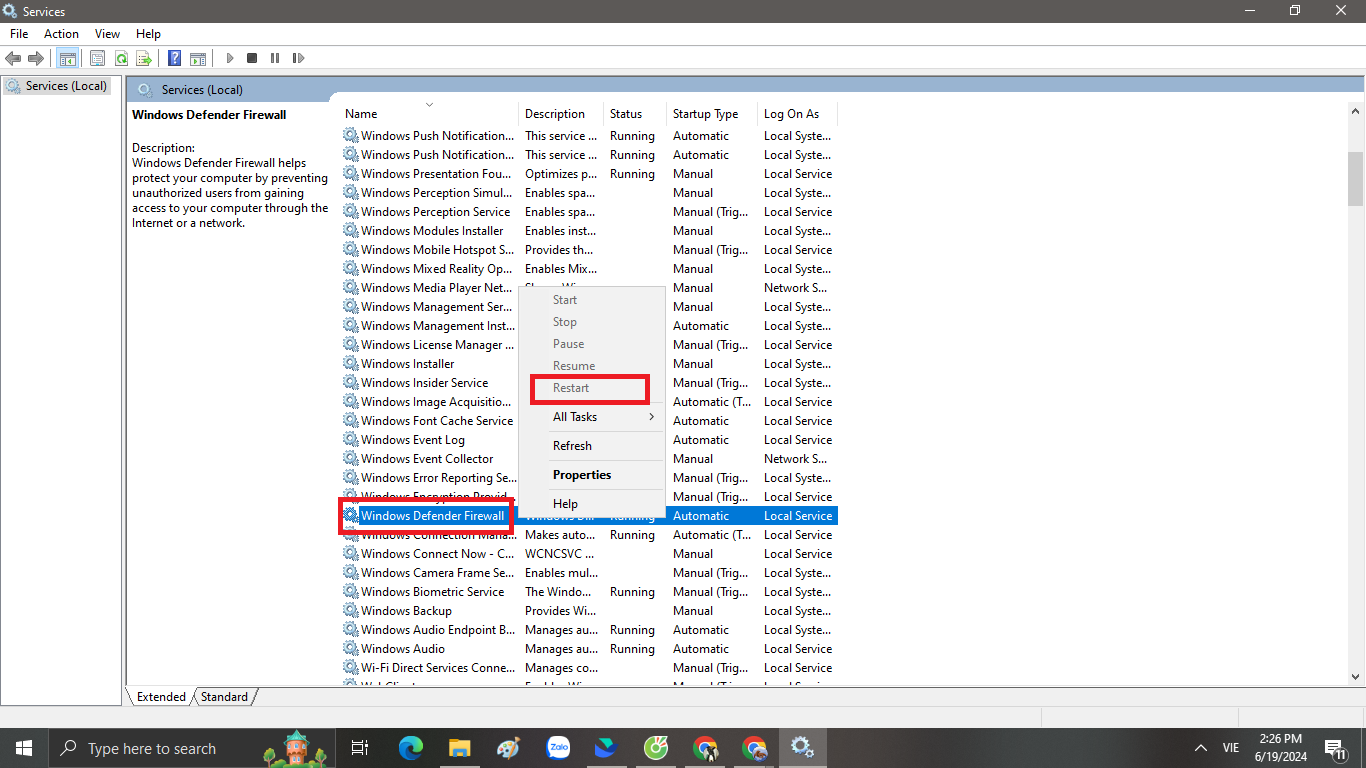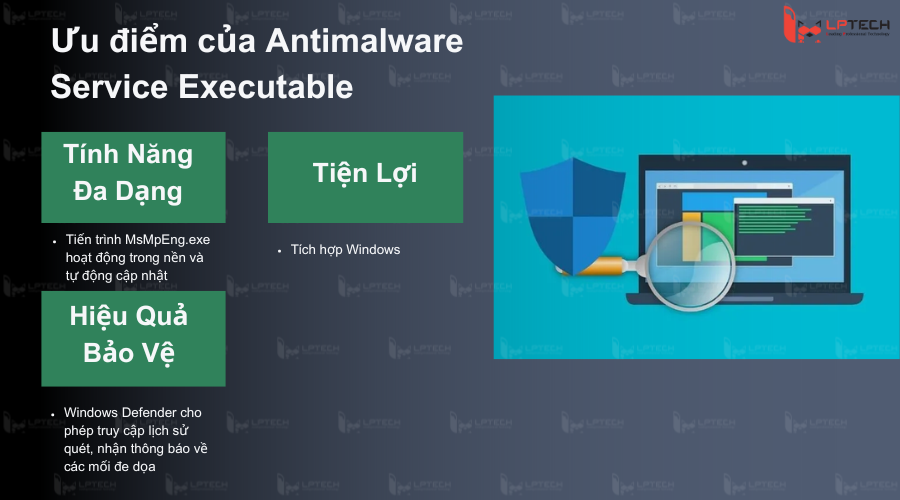Bạn đang gặp rắc rối với chiếc máy tính của mình khi Antimalware Service Executable bất ngờ chiếm dụng quá nhiều CPU? Đừng lo, đây là một tình huống khá phổ biến với nhiều người dùng Windows. Trong bài viết này, LPTech sẽ giải thích rõ ràng Antimalware Service Executable là gì, nguyên nhân và cách khắc phục hiệu quả tình trạng này.
Antimalware Service Executable là gì?
Antimalware Service Executable, còn được gọi là MsMpEng.exe, là một tiến trình quan trọng được cài đặt sẵn trên các máy tính chạy hệ điều hành Windows. Tiến trình này thuộc về Windows Defender, chương trình chống virus tích hợp sẵn trong Windows 10 và Windows 11, giúp ngăn chặn các tệp tin độc hại xâm nhập vào hệ thống.
Khi bạn mở Task Manager, bạn sẽ dễ dàng thấy tiến trình này trong tab Processes hoặc Details. Antimalware Service Executable quét toàn bộ hệ thống để phát hiện và xử lý các mối đe dọa bảo mật tiềm ẩn. Nó kiểm tra dữ liệu trên máy tính để phát hiện virus hoặc phần mềm độc hại như ransomware và đảm bảo rằng cơ sở dữ liệu chống virus luôn được cập nhật liên tục.
Tóm lại, Antimalware Service Executable đóng vai trò quan trọng trong việc duy trì sự an toàn của máy tính, đảm bảo Windows Defender hoạt động hiệu quả. Bạn có thể truy cập vào Start → Settings → Privacy & security → Windows Security → Open Windows Security để kiểm tra máy tính của bạn.
Nguyên nhân Antimalware Service Executable gây đầy CPU
Nếu như bạn đang gặp tình trạng antimalware service executable high cpu (Antimalware Service Executable gây đầy CPU) thì có thể máy tính của bạn đã mắc phải một trong các nguyên nhân sau:
- Quét theo lịch trình: Windows Defender thường xuyên thực hiện quét hệ thống theo lịch trình để tìm kiếm các phần mềm độc hại. Quá trình quét này có thể sử dụng nhiều tài nguyên CPU, đặc biệt là khi bạn đang sử dụng nhiều ứng dụng khác cùng lúc.
- Quét tập tin lớn hoặc thư mục: Nếu bạn đang quét một tập tin lớn hoặc một thư mục chứa nhiều tập tin, Antimalware Service Executable có thể sử dụng nhiều tài nguyên CPU hơn bình thường.
- Cập nhật cơ sở dữ liệu: Windows Defender thường xuyên cập nhật cơ sở dữ liệu các phần mềm độc hại để có thể phát hiện các mối đe dọa mới nhất. Quá trình cập nhật này cũng có thể sử dụng nhiều tài nguyên CPU.
- Nhiễm phần mềm độc hại: Nếu máy tính của bạn bị nhiễm phần mềm độc hại, Antimalware Service Executable sẽ phải làm việc nhiều hơn để loại bỏ các phần mềm độc hại này, dẫn đến việc sử dụng CPU cao.
- Lỗi phần mềm: Đôi khi, Antimalware Service Executable có thể gặp lỗi phần mềm khiến nó sử dụng nhiều tài nguyên CPU hơn mức cần thiết.
Hướng dẫn khắc phục tình trạng bị đầy CPU do Antimalware Service Executable
Mặc dù Antimalware Service Executable bảo vệ hệ thống của bạn, nhưng đôi khi có thể gây ra tình trạng sử dụng CPU cao, làm chậm máy tính của bạn. Dưới đây là một số cách khắc phục tình trạng này:
Điều chỉnh lịch quét của Windows Defender
Bạn có thể điều chỉnh lịch trình hoạt động của Windows Defender để kiểm soát tần suất quét hệ thống, từ đó giảm thiểu tình trạng ngốn CPU. Dưới đây là hướng dẫn chi tiết:
Bước 1: Mở ứng dụng Task Scheduler bằng cách tìm kiếm trên thanh công cụ.
Bước 2: Trong Task Scheduler, điều hướng đến tab Task Scheduler Library, sau đó chọn Microsoft và tiếp tục đến Windows.
Bước 3: Nhấn đúp chuột vào thư mục Windows Defender và mở Windows Defender Scheduled Scans.
Lưu ý: Việc tùy chỉnh lịch trình quét của Antimalware Service Executable sẽ giúp bạn kiểm soát tần suất quét tự động của Windows Defender. Điều này rất quan trọng để giảm thiểu việc tiêu hao tài nguyên CPU khi chương trình chỉ hoạt động vào những thời điểm cần thiết.
Bước 4: Khi bảng Properties xuất hiện, trong tab General, bỏ chọn ô "Run with highest privileges".
Bước 5: Chuyển qua tab Conditions và bỏ chọn tất cả các tùy chọn sau:
- Start the task only if the computer is idle for
- Start the task only if the computer is on AC power
- Wake the computer to run this task
- Start only if the following network connection is available
Bước 6: Nhấn OK để hoàn tất quá trình cài đặt lịch.
Với các bước này, bạn đã có thể tối ưu hóa lịch trình quét của Windows Defender, giúp giảm thiểu tình trạng ngốn CPU và cải thiện hiệu suất máy tính.
Cách tắt Antimalware Service Executable trong Windows Defender
Mặc dù Antimalware Service Executable đóng vai trò quan trọng trong việc bảo vệ máy tính, nhưng nếu nó tiêu tốn quá nhiều CPU, bạn có thể tạm thời tắt nó đi. Windows Defender vẫn có nhiều công cụ bảo vệ khác và sẽ không bị ảnh hưởng nhiều nếu tiến trình này được "nghỉ phép".
Dưới đây là hướng dẫn chi tiết để tắt Antimalware Service Executable:
Bước 1: Mở Settings từ menu Start.
Bước 2: Chọn tab Update & Security, sau đó vào Windows Security.
Bước 3: Click vào Open Windows Security để mở cửa sổ tùy chỉnh.
Bước 4: Nhấp vào Virus & threat protection, tiếp tục chọn Manage settings.
Bước 5: Tìm mục Exclusions và chọn Add or remove exclusions.
Bước 6: Chọn Add an exclusion → Process và nhập Antimalware Service Executable để thêm Antimalware Service Executable vào danh sách loại trừ.
Bước 7: Click Add và sau đó OK để hoàn tất việc loại trừ tiến trình này khỏi Windows Defender.
Bằng cách này, bạn có thể giảm thiểu tình trạng tiêu hao CPU mà vẫn giữ được sự bảo vệ cơ bản từ Windows Defender.
Thực hiện quét toàn bộ hệ thống (full scan)
Chạy Full Scan để giảm tải CPU là việc thực hiện quét toàn bộ hệ thống máy tính một lần duy nhất để tiết kiệm thời gian và giảm tải CPU, thay vì quét nhỏ lẻ liên tục. Các bước chi tiết bao gồm:
Bước 1: Mở Settings từ menu Start.
Bước 2: Chọn tab Update & Security, sau đó vào Windows Security.
Bước 3: Nhấp vào Open Windows Security để mở cửa sổ tùy chỉnh.
Bước 4: Chọn Virus & threat protection.
Bước 5: Trong Virus & threat protection settings, chọn Manage settings.
Bước 6: Tắt tất cả các tùy chọn sau:
- Real-time protection
- Cloud-delivered protection
- Automatic sample submission
- Tamper protection
Bước 7: Khởi động lại máy tính và bật lại các tùy chọn vừa tắt.
Bước 8: Quay lại cửa sổ Virus & threat protection, chọn Scan Options trong mục Current threats.
Bước 9: Chọn Full Scan và nhấp vào Scan Now.
Bằng cách này, bạn sẽ giảm thiểu việc sử dụng tài nguyên CPU và tăng hiệu quả quét virus cho hệ thống.
Khởi động lại Windows Firewall
Tường lửa cũng có thể là nguyên nhân dẫn đến tình trạng High CPU, làm chậm máy tính của bạn. Đôi lúc khởi động lại tường lửa cũng có thể giúp khắc phục được tình trạng này.
> Xem chi tiếtcách bật/tắt tường lửa
Bước 1: Nhấn phím Windows + R, gõ services.msc và nhấn Enter.
Bước 2: Tìm dịch vụ Windows Firewall, nhấp chuột phải và chọn Restart.
Ưu và nhược điểm của Antimalware Service Executable
Antimalware Service Executable là một phần quan trọng trong hệ điều hành Windows, mang lại nhiều lợi ích nhưng cũng gặp phải một số phàn nàn từ người dùng. Như hầu hết các phần mềm, nó có cả ưu điểm và nhược điểm.
Ưu điểm của Antimalware Service Executable
Dưới đây là những ưu điểm nổi bật của Antimalware Service Executable mà người dùng và chuyên gia đã đánh giá:
- Tiện Lợi: Antimalware Service Executable được tích hợp sẵn trong Windows, giúp người dùng không cần tải và cài đặt thêm phần mềm khác. Điều này giảm bớt sự phiền toái và lo lắng khi phải tải về và cài đặt phần mềm mới.
- Hiệu Quả Bảo Vệ: Tiến trình MsMpEng.exe hoạt động trong nền và tự động cập nhật, đảm bảo quét hệ thống và dữ liệu liên tục để phát hiện và loại bỏ virus cũng như phần mềm độc hại. Điều này giúp máy tính luôn được bảo vệ một cách toàn diện.
- Tính Năng Đa Dạng: Windows Defender cho phép truy cập lịch sử quét, nhận thông báo về các mối đe dọa và tùy chỉnh hoạt động của tiến trình trong trung tâm điều khiển. Các thiết lập này dễ dàng được tìm thấy và quản lý thông qua Task Manager.
Nhược điểm của Antimalware Service Executable
Mặc dù Antimalware Service Executable mang lại nhiều lợi ích, nhưng nó cũng có một số hạn chế. Những nhược điểm này chủ yếu liên quan đến việc tiêu thụ tài nguyên hệ thống. Dưới đây là những điểm yếu mà người dùng thường gặp phải:
- Tiêu Hao Tài Nguyên CPU: Antimalware Service Executable cần liên tục cập nhật và quét dữ liệu để phát hiện các mối đe dọa, điều này dẫn đến việc tiêu tốn nhiều tài nguyên CPU. Việc này có thể ảnh hưởng đến hiệu suất tổng thể của máy tính, khiến máy chạy chậm và giảm thời gian sử dụng pin.
- Tăng Nhiệt Độ Thiết Bị: Quá trình quét liên tục và cập nhật dữ liệu làm tăng nhiệt độ của thiết bị. Nhiệt độ cao kéo dài có thể gây ra hiện tượng quá nhiệt, ảnh hưởng đến tuổi thọ và hiệu suất của phần cứng.
- Giật Lag Và Phản Hồi Chậm: Việc ngốn nhiều CPU cũng gây ra tình trạng giật lag và phản hồi chậm khi sử dụng máy tính. Điều này làm giảm trải nghiệm người dùng và hiệu suất làm việc.
Biết rõ những hạn chế này, nhiều người có xu hướng muốn vô hiệu hóa Antimalware Service Executable để cải thiện tốc độ CPU. Tuy nhiên, điều này không cần thiết vì máy tính vẫn cần lớp bảo vệ cao cấp. Dù Antimalware Service Executable có một số hạn chế nhất định, nhưng những ưu điểm trên cho thấy đây vẫn là một công cụ hữu ích và quan trọng trong việc bảo vệ máy tính của bạn.
Qua bài viết trên của LPTech, chắc hẳn người dùng đã có cái nhìn rõ hơn về Antimalware Service Executable là gì và cách xử lý khi bị đầy CPU rồi nhỉ? Chúc các bạn thực hiện thành công.
Thông tin liên hệ
Nếu bạn có thắc mắc gì, có thể gửi yêu cầu cho chúng tôi, và chúng tôi sẽ liên lạc lại với bạn sớm nhất có thể .
Công ty TNHH TMĐT Công nghệ LP
Giấy phép kinh doanh số 0315561312/GP bởi Sở Kế Hoạch và Đầu Tư TP. Hồ Chí Minh.
Văn phòng: Lầu 4, Toà nhà Lê Trí, 164 Phan Văn Trị, Phường 12,Quận Bình Thạnh, HCMC
Hotline: 0338 586 864
Mail: sales@lptech.asia
Zalo OA:LP Tech Zalo Official
Zalo Sales:033 85 86 86 64 (Sales)