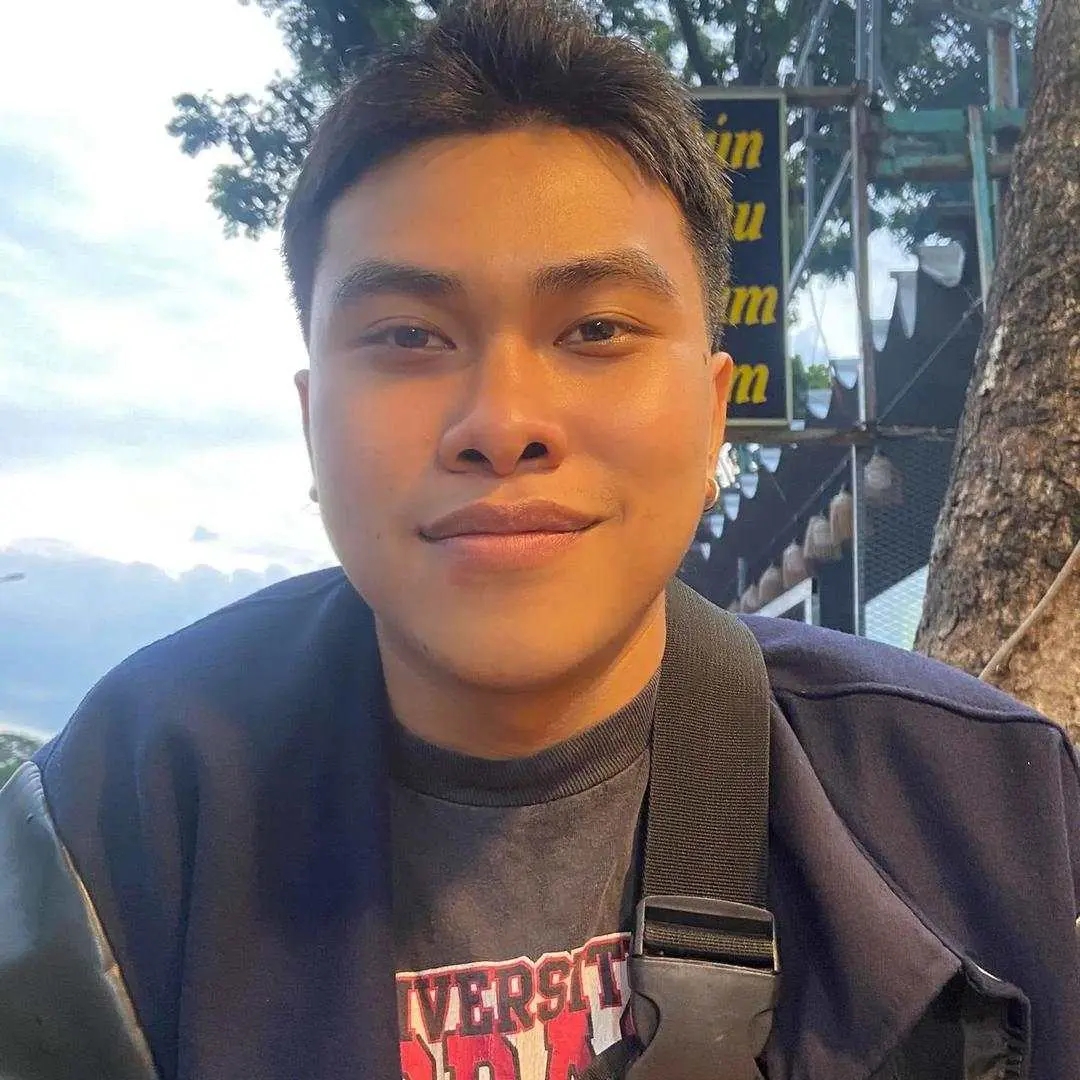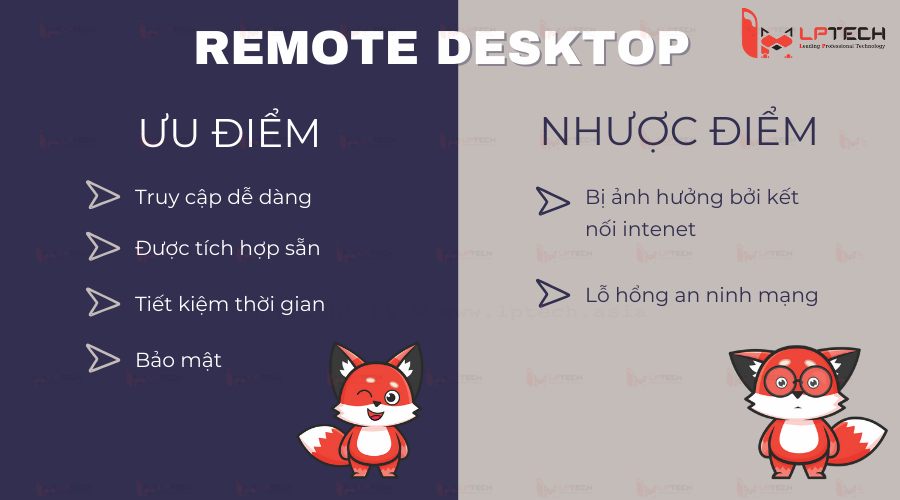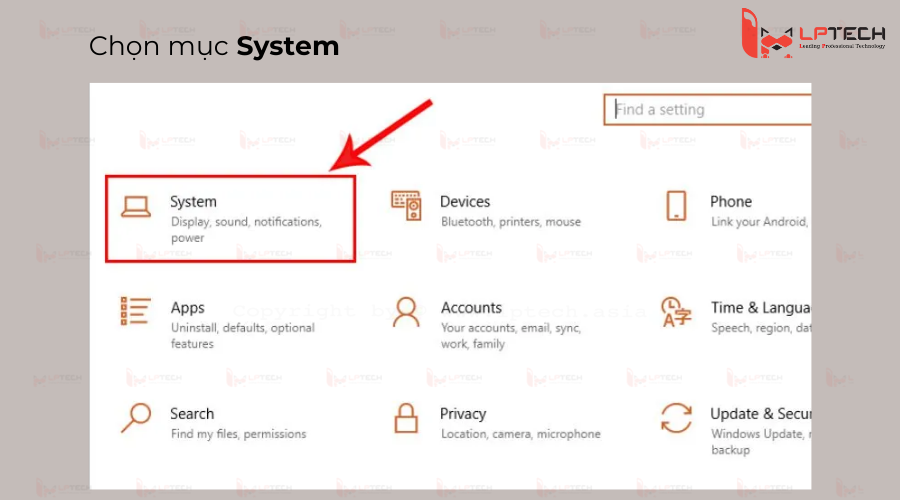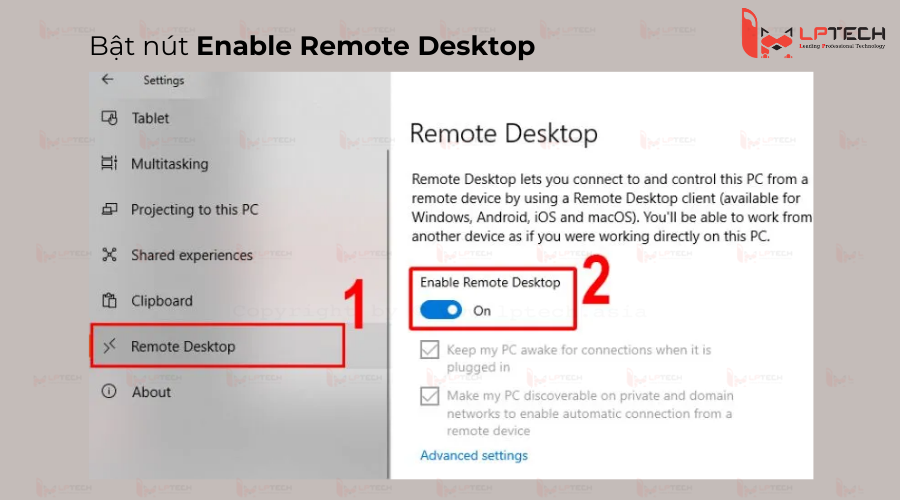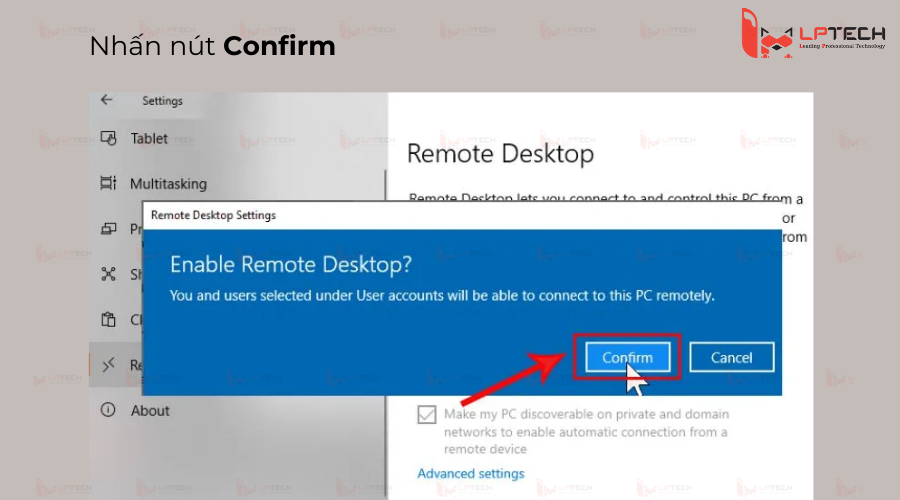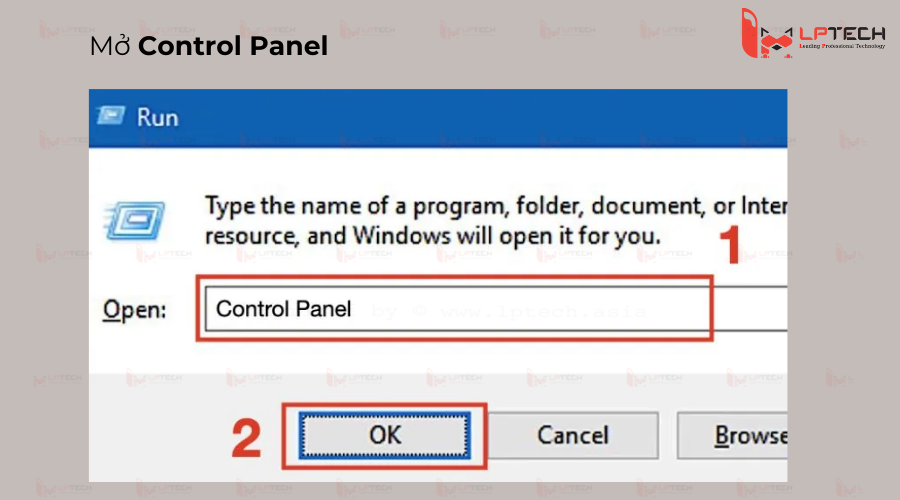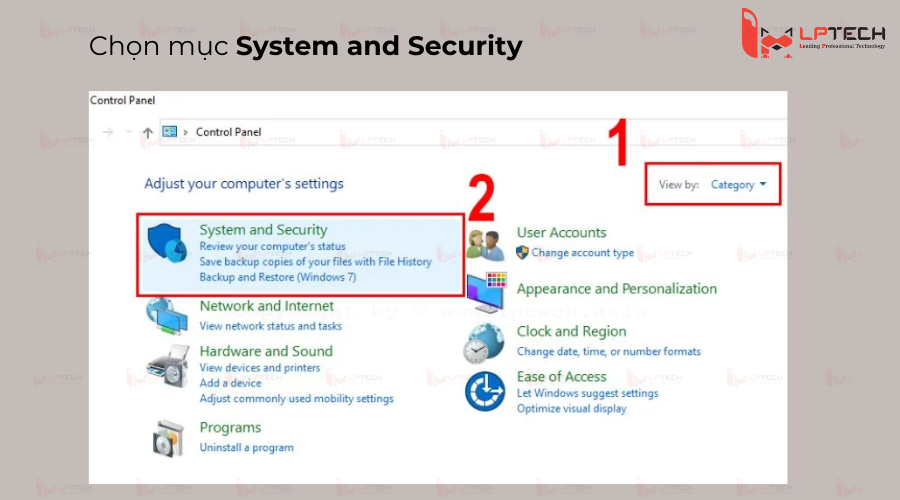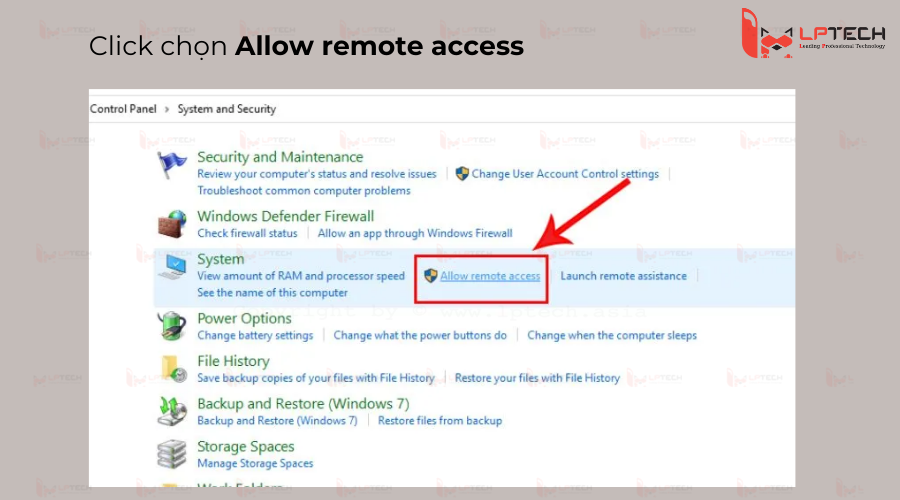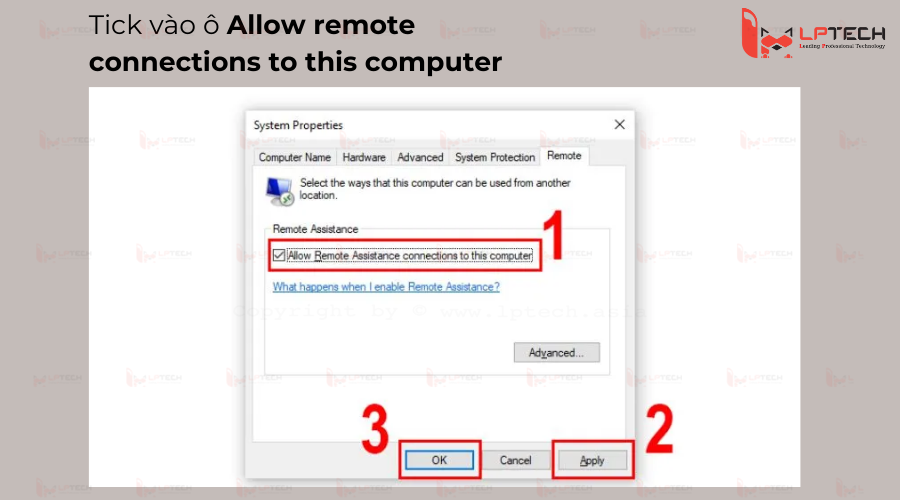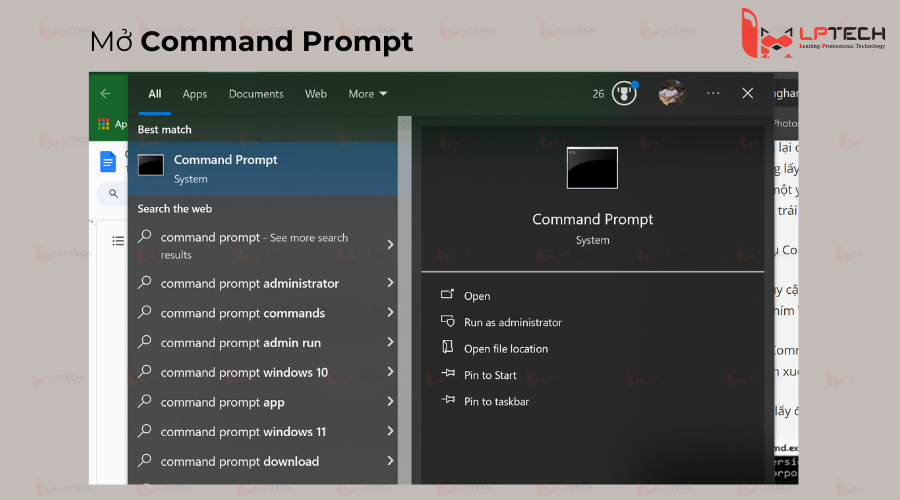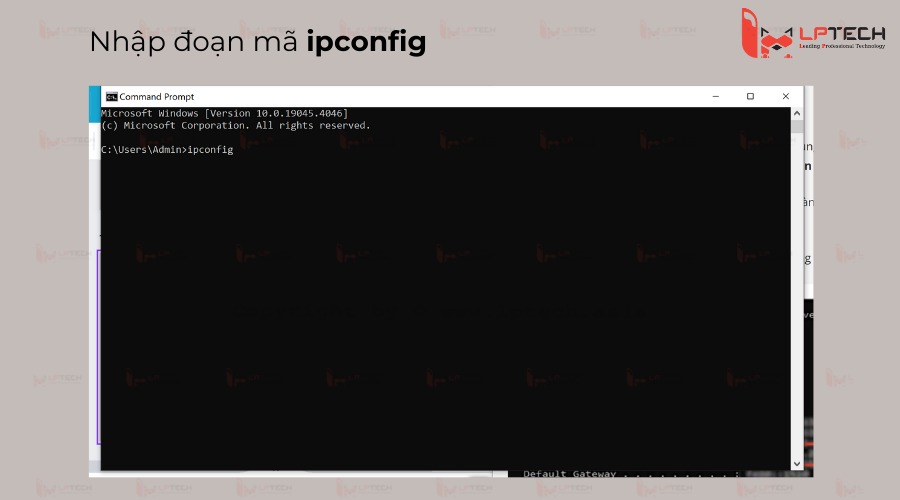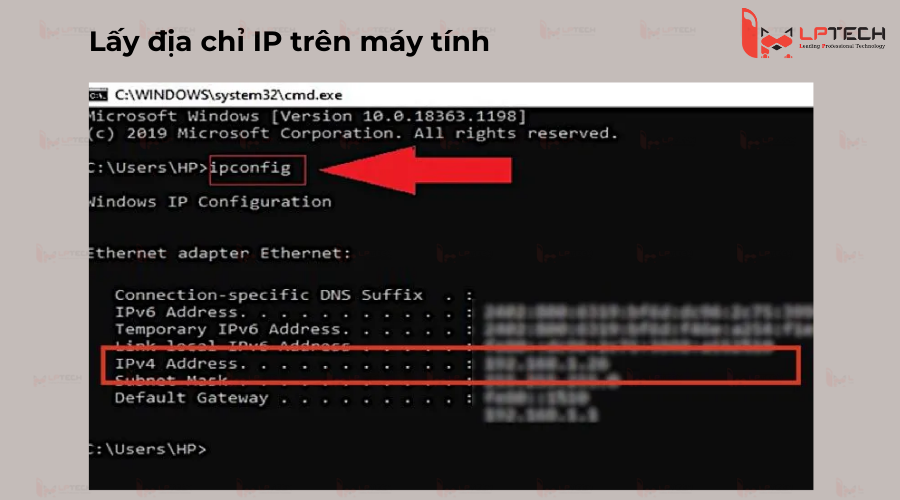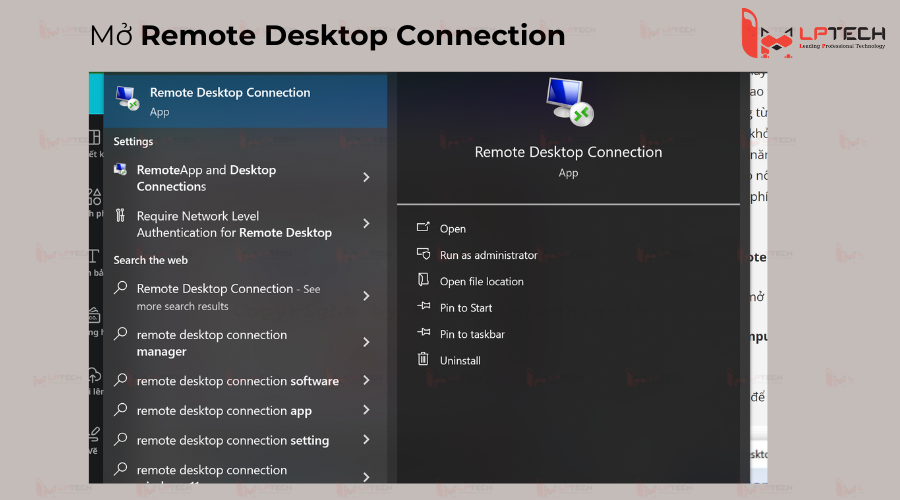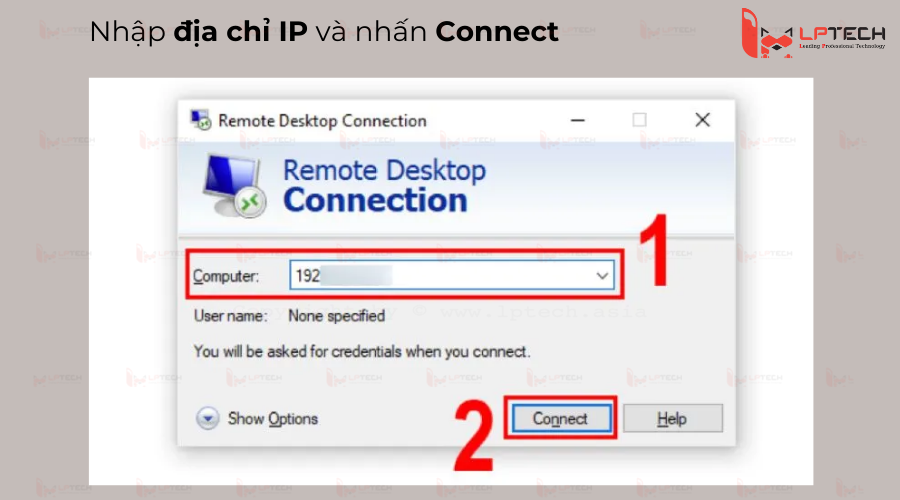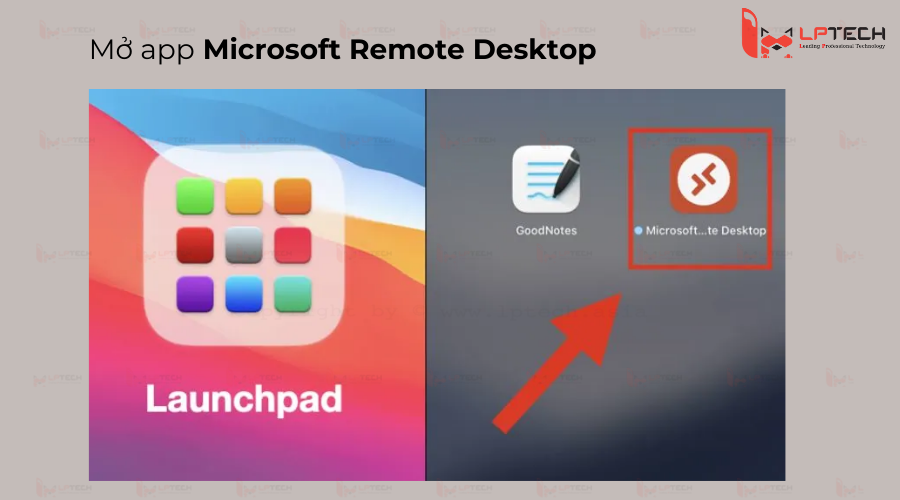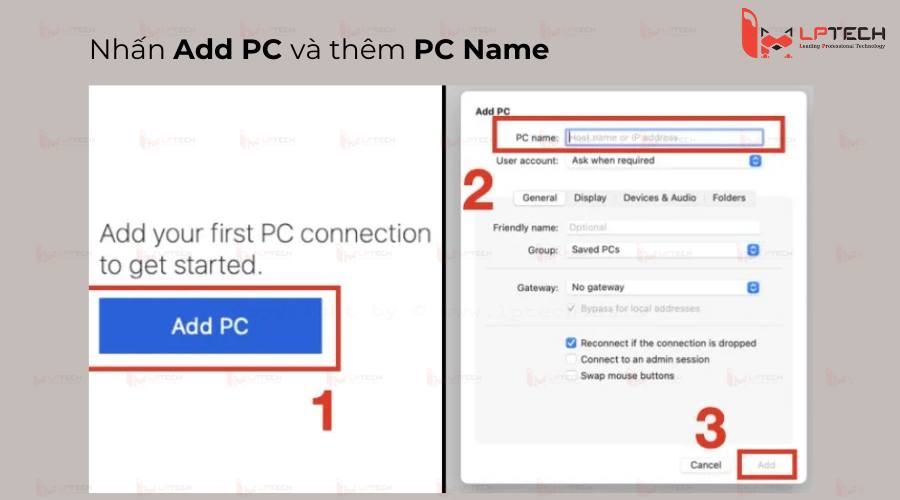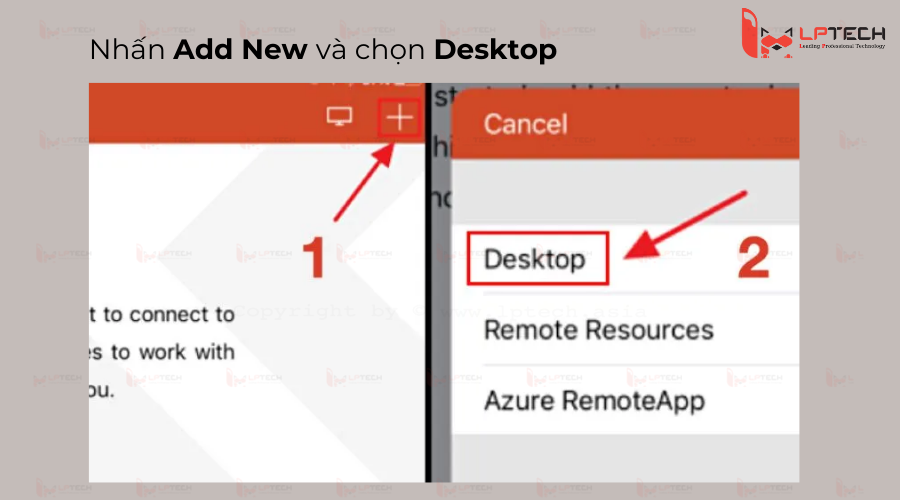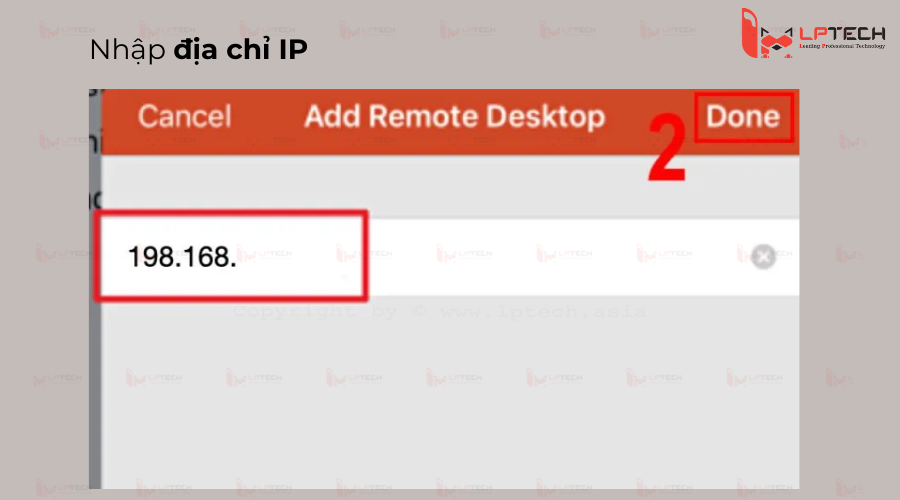Remote desktop là một tính năng đã quá quen thuộc với dân văn phòng. Đây là tính năng được nhiều doanh nghiệp yêu thích bởi nó có thể giúp quản lý các máy tính nội bộ từ xa. Vậy remote desktop cụ thể là tính năng như thế nào? Làm sao để tải và sử dụng tính năng này hiệu quả? Cùng LPTech tìm hiểu về tính năng này qua bài viết dưới đây nhé!
Remote desktop là tính năng gì?
Remote Desktop còn có tên gọi đầy đủ là Remote Desktop Connection. Đây là tính năng có trên phiên bản Win 10 và thường gọi tắt là RDP.
RDP là một phần mềm hỗ trợ kỹ thuật có khả năng điều khiển máy tính từ xa. Công cụ này có thể truy cập, kết nối các thiết bị máy tính laptop, PC từ xa qua một thiết bị khác. Khi dùng tính năng này, người dùng có thể truy cập và sử dụng laptop từ xa, tương tự như đang thao tác trên chính laptop đó như chỉnh sửa file, gửi tệp,...
Tính năng này hoạt động tương tự như một phần mềm được cài đặt trên máy tính mà người dùng muốn kết nối. Máy tính nhận kết nối được gọi là host (máy chủ) và máy tính kết nối từ xa là client (máy khách).
Khi người dùng yêu cầu kết nối, thông tin sẽ được truyền từ máy khách đến máy chủ qua kết nối được thiết lập an toàn. Từ đó, người dùng có thể truy cập và sử dụng máy chủ như bình thường.
Tính năng remote desktop có tính ứng dụng cao với nhân viên văn phòng bởi họ có thể truy cập và làm việc với máy tính từ xa, kể cả khi đang đi du lịch hoặc làm tại nhà.
Công cụ này ban đầu được phát triển bởi Microsoft và tích hợp sẵn trên đa số các máy tính Windows. Tuy nhiên, hiện nay các máy tính MacOS đã có thể dùng remote desktop khi sử dụng qua cổng 3389 hoặc kết hợp cùng các phần mềm điều khiển của bên thứ 3 như Ultraview, TeamViewer hoặc Anywhere.
Xem thêm: Mạng máy tính là gì? Thành phần và lợi ích của mạng máy tính
Lợi ích khi sử dụng Remote desktop
Việc sử dụng tính năng này mang lại nhiều lợi ích đặc biệt là dành cho dân văn phòng. Điển hình như:
Giúp tiết kiệm nhiều thời gian đi lại
Ứng dụng remote desktop có thể giúp bạn điều hành và giải quyết công việc từ xa nhanh chóng mà không cần đến công ty. Bên cạnh đó, nhờ có tính năng này mà công ty có thể giảm bớt chi phí đi lại xa, từ đó giúp tiết kiệm thời gian và chi phí đáng kể.
Tăng tính bảo mật
Rủi ro lớn nhất khi sử dụng các phần mềm điều khiển từ xa đó là độ an toàn về bảo mật. Với remote desktop, tính bảo mật được đề cao giúp bảo vệ thiết bị khỏi những xâm nhập mất an toàn từ bên ngoài.
Làm việc từ xa hiệu quả hơn
Dùng remote desktop có thể giúp bạn dễ dàng giải quyết công việc từ xa. Nhờ đó, bạn có thể xử lý công việc nhanh chóng ở bất kỳ mọi nơi, mọi lúc.
Ưu và nhược điểm của tính năng Remote desktop
Là một công cụ hữu ích cho dân văn phòng, remote desktop vẫn có những ưu nhược điểm riêng biệt, bao gồm:
Ưu điểm của Remote desktop
Công cụ này có nhiều ưu điểm vượt trội như:
- Có thể truy cập dễ dàng mà không cần VPN.
- Tính năng này có thể cài đặt và sử dụng dễ dàng bởi được Microsoft tích hợp sẵn trong nhiều thiết bị máy tính.
- Giúp tiết kiệm thời gian. Thay vì phải lưu trữ dữ liệu trên đám mây, bạn có thể dùng thiết bị khác để kết nối với máy tính và sử dụng dễ dàng.
- Đảm bảo tính bảo mật cho các tập tin cá nhân.
Nhược điểm của Remote desktop
Nhiều ưu điểm là thế, remote desktop nếu không có cách sử dụng hợp lý có thể mang đến những rủi ro cho người dùng. Một số nhược điểm hiện có của tính năng này như:
- Trường hợp kết nối internet không ổn định hoặc cấu hình máy không đủ có thể khiến kết nối bị lag, giật, thao tác chậm và tốn nhiều thời gian.
- Dù đã được nâng cao tính bảo mật, remote desktop vẫn tiềm ẩn một số lỗ hổng bảo mật và an ninh mạng.
Cách kích hoạt Remote desktop connection trên Win 10
Có thể thấy rằng, Remote desktop vẫn còn tồn đọng một số điểm hạn chế, tuy nhiên những lợi ích mà công cụ này đem lại là không thể phủ nhận. Do đó, nó vẫn đang được ứng dụng rất nhiều trong công việc, đặc biệt là đến công ty về công nghệ hoặc khuyến khích nhân sự làm việc từ xa.
Remote desktop được Microsoft tích hợp sẵn trong hầu hết các máy tính Win 10. Vì thế, để bắt đầu sử dụng, bạn chỉ cần kích hoạt tính năng này lên.
Có 2 cách để bạn kích hoạt tính năng này:
Kích hoạt bằng công cụ Settings
Kích hoạt bằng cách sử dụng sẵn công cụ Settings trên máy tính là cách đơn giản và phổ biến nhất. Tuy nhiên, tính năng này chỉ có trên Win 10, do đó trước khi cài đặt bạn cần kiểm tra lại phiên bản hệ điều hành Windows hiện tại.
Bạn có thể kiểm tra lại phiên bản hệ điều hành bằng cách truy cập Settings -> System -> Activation. Nếu máy tính bạn đúng là Win 10 thì bạn có thể bắt đầu kích hoạt remote desktop theo các bước sau:
Bước 1: Mở menu Start của máy, truy cập phần Settings (Cài đặt).
Bước 2: Chọn mục System trong giao diện của phần Settings.
Bước 3: Tìm kiếm mục Remote Desktop ở thanh chuyên mục bên trái màn hình. Sau đó, bật nút Enable Remote Desktop.
Bước 4: Lúc này, màn hình sẽ hiển thị hộp thoại để xác nhận. Bạn nhấn nút Confirm để kích hoạt tính năng này.
Lưu ý: Bạn cũng cần ghi nhớ tên PC hoặc laptop của bạn dưới phần How to connect this PC để dễ dàng kết nối về sau.
Cách kích hoạt bằng bảng Control Panel
Ngoài cách dùng Settings, bạn cũng có thể sử dụng Control Panel để kích hoạt tính năng này. Cách kích hoạt bằng Control Panel cũng tương tự như Settings và dễ thao tác, do đó, tùy theo thói quen sử dụng mà bạn chọn cách kích hoạt cho phù hợp.
Để kích hoạt bằng Control Panel, bạn thực hiện theo thao tác sau:
Bước 1: Trên thanh menu Start, bạn gõ Control Panel và click chuột vào như trong ảnh dưới.
Bạn cũng có thể nhấn tổ hợp phím tắt Window + R, tìm phần mềm Control Panel và nhấn OK.
Bước 2: Trong giao diện chính của Control Panel, thay đổi chế độ View by sang Category.
Chọn mục System and Security.
Bước 3: Trong mục System, bạn click chọn Allow remote access (Nằm phía bên phải của mục).
Bước 4: Tick chọn vào ô Allow Remote Assistance connection to this computer. Sau đó nhấn nút Apply và OK để kích hoạt.
Cách sử dụng Remote desktop trên Win 10
Sau khi đã kích hoạt xong tính năng này trên máy tính, bạn có thể kết nối từ xa để dễ dàng làm việc. Nếu như trước đây người dùng chỉ có thể thực hiện kết nối giữa 2 máy tính với nhau thì hiện nay, remote desktop có thể kết nối và điều khiển máy tính qua điện thoại, iPhone, iPad và cả Macbook.
Để sử dụng tính năng này trên Win 10, bạn cần nắm được cách dùng một số thao tác dưới đây.
Cách lấy địa chỉ IP trên máy tính
Để bắt đầu ghép nối và lấy quyền chỉnh sửa trên thiết bị trung gian, bạn cần có địa chỉ IP của máy tính gốc. Địa chỉ IP này sẽ giúp hệ thống thực hiện kết nối chính xác với laptop, PC của bạn.
Để lấy được IP, bạn có thể dùng Command Prompt theo các bước sau đây:
Bước 1: Truy cập Command Prompt từ khung tìm kiếm của máy tính.
Bạn cũng có thể dùng tổ hợp phím Window + R, mở hộp Run, gõ chữ cmd và nhấn OK.
Bước 2: Trong hộp thoại Command Prompt, bạn nhập dãy ký tự ipconfig vào dòng lệnh thứ ba đếm từ trên xuống.
Bước 3: Nhấn Enter để lấy địa chỉ IP ở dòng IPv4 Address.
Cách ghép nối thiết bị bằng Remote desktop trên Win 10
Sau khi đã có được địa chỉ IP, bạn chỉ cần nhập tên thiết bị máy tính vào là có thể dễ dàng kết nối. Người dùng không cần phải tải thêm ứng dụng từ bên thứ ba khác hay bật tường lửa.
Bước 1: Khung mục Search của máy, tìm kiếm Remote desktop connection. Click chuột vào tính năng này.
Bước 2: Trong phần Computer, bạn nhập địa chỉ IP của máy tính cần truy cập,
Bước 3: Nhấn nút Connect để hệ thống bắt đầu thực hiện ghép nối.
Bước 4: Nếu được hệ thống yêu cầu điền thông tin, bạn hãy nhập Username và Password của thiết bị cần truy cập.
Cách kết nối Remote desktop trên Macbook
Với Macbook, để kết nối với một thiết bị Windows, người dùng cần tải xuống phần mềm Microsoft Remote Desktop. Phần mềm này có sẵn và miễn phí để tải xuống trên App Store.
Sau khi đã tải xuống Microsoft Remote Desktop, bạn thực hiện các bước sau để kết nối:
Bước 1: Truy cập phần Launchpad trên Macbook và mở ứng dụng Microsoft Remote Desktop đã tải xuống.
Bước 2: Chọn Add PC. Trong hộp thoại Add PC, ở phần PC Name, bạn nhập địa chỉ IP của thiết bị cần kết nối nối. Sau đó nhấn Add để gửi yêu cầu kết nối cho hệ thống.
Bước 3: Trong cửa sổ Remote desktop, bạn nhấn chọn Remote Computer. Nếu hệ thống chó yêu cầu, bạn hãy nhập Username và Password của thiết bị cần kết nối.
Cách sử dụng Remote desktop trên điện thoại Android và iOS
Cũng giống như Macbook, để dùng Remote desktop trên điện thoại, người dùng cần tải xuống thêm ứng dụng cho điện thoại. Trong Appstore hoặc CH Play, bạn tìm kiếm và tải xuống ứng dụng Remote desktop mobile.
Sau khi đã tải xong, bạn thực hiện các bước sau để dùng tính năng này trên điện thoại:
Bước 1: Mở ứng dụng Remote desktop mobile đã được tải xuống.
Bước 2: Trên màn hình giao diện đầu tiên, nhấn nút + ở góc trên bên phải. Khi màn hình hiển thị hộp thoại Add New, bạn nhấn chọn Desktop.
Bước 3: Nhập địa chỉ IP của thiết bị cần truy cập, nhấn nút Done để gửi yêu cầu kết nối đến hệ thống.
Lúc này, nếu hệ thống yêu cầu, bạn cần nhập thêm thông tin Username và Password của thiết bị để bắt đầu kết nối.
Remote desktop là một tính năng hữu ích trong đời sống và công việc, đặc biệt là dân văn phòng ở các ngành nghề thường làm việc từ xa. Qua bài viết trên đây, LPTech hy vọng đã giúp bạn biết cách kích hoạt và sử dụng tính năng này hiệu quả, hỗ trợ làm việc nhanh chóng và thuận tiện hơn. Cảm ơn bạn đã theo dõi bài tin này nhé!
Thông tin liên hệ
Nếu bạn có thắc mắc gì, có thể gửi yêu cầu cho chúng tôi, và chúng tôi sẽ liên lạc lại với bạn sớm nhất có thể .
Công ty TNHH TMĐT Công nghệ LP
Giấy phép kinh doanh số 0315561312/GP bởi Sở Kế Hoạch và Đầu Tư TP. Hồ Chí Minh.
Văn phòng: Lầu 4, Toà nhà Lê Trí, 164 Phan Văn Trị, Phường 12,Quận Bình Thạnh, HCMC
Hotline: 0338 586 864
Mail: sales@lptech.asia
Zalo OA:LP Tech Zalo Official
Zalo Sales:033 85 86 86 64 (Sales)